Hi, Readers.
Today, I would like to share a mini tip, how to quickly filtering data in Business Central.
As you might know, on lists you can set filters by using the filter pane.
To display the filter pane for a list, choose the drop-down arrow next to the name of the page, and then choose the Show filter pane action.
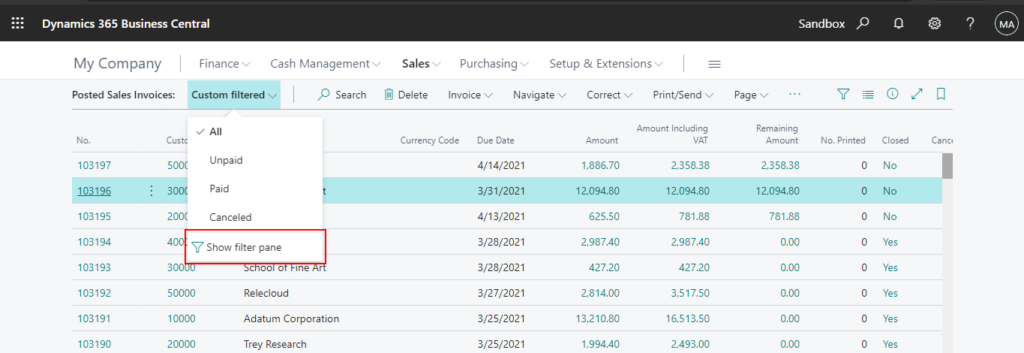
Alternatively, choose Filter icon in the upper right corner or press Shift + F3.
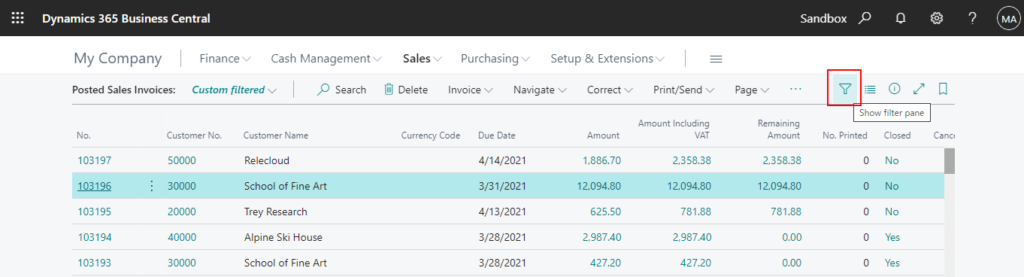
The filter pane displays the current filters for a list, and enables you to set your own custom filters on one or more fields by choosing the + Filter… action.
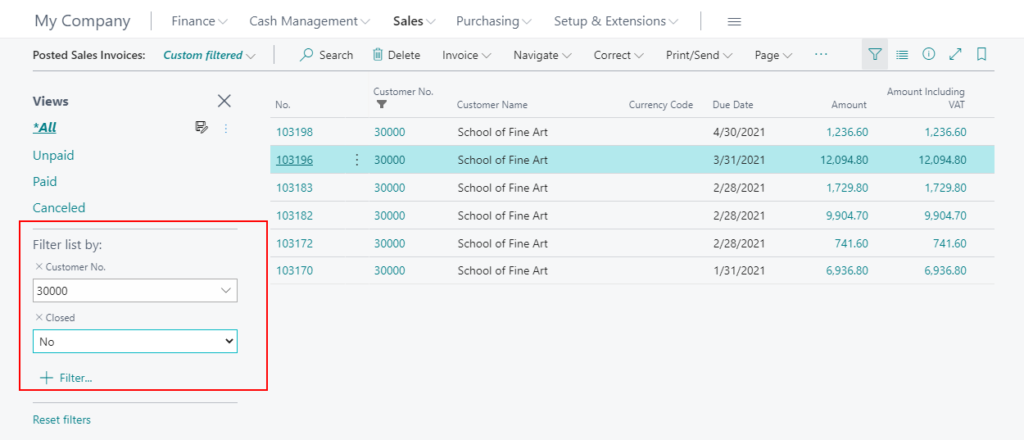
In windows client (NAV or BC14), you can right-click on the value to be filtered and choose Filter to This Value to quickly filter it.
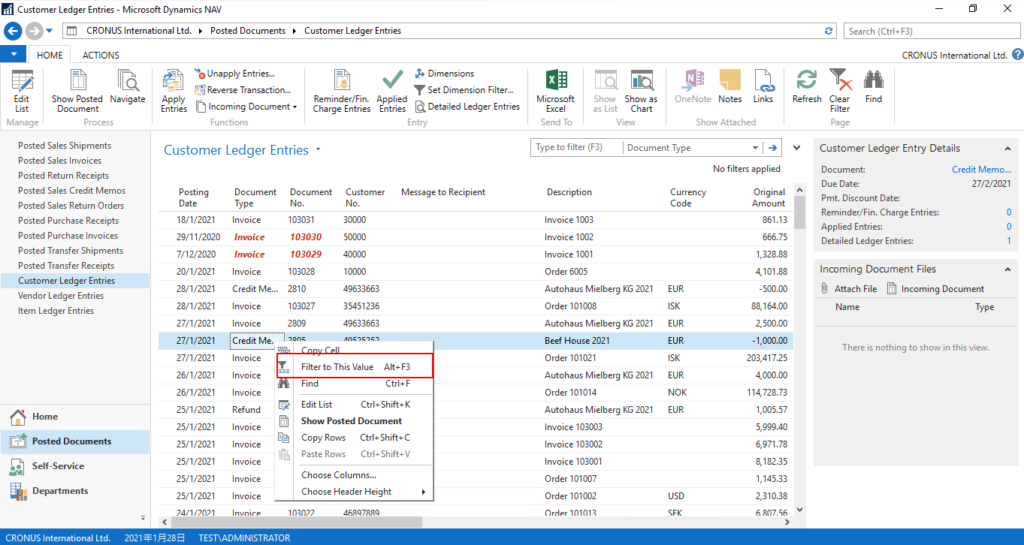
For example: In windows client, you can’t filter two different fields at the same time with this method.
Now we can’t use the right-click in Web Client. Is it possible to do the same thing like in NAV.
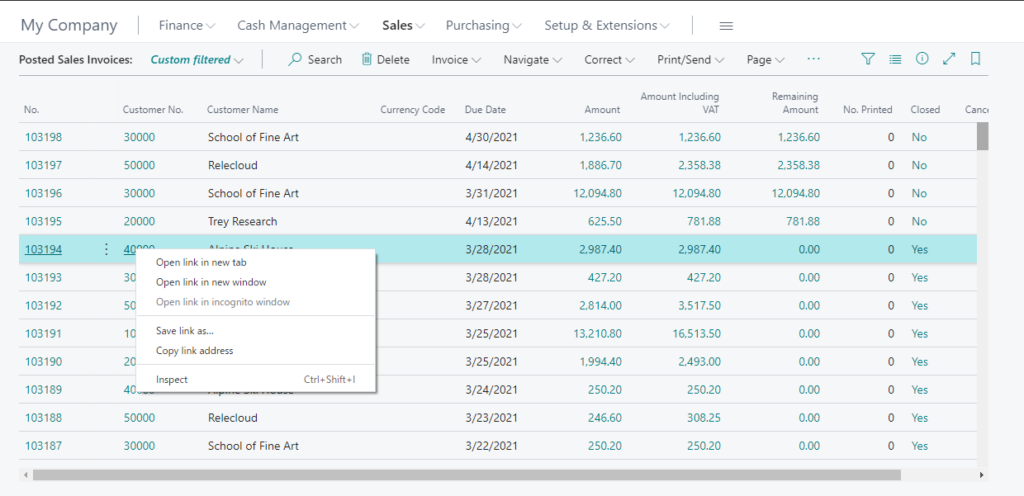
Yes, it’s not that hard, either.
First, select a cell on the list, choose the drop-down arrow in the field you need to filter.
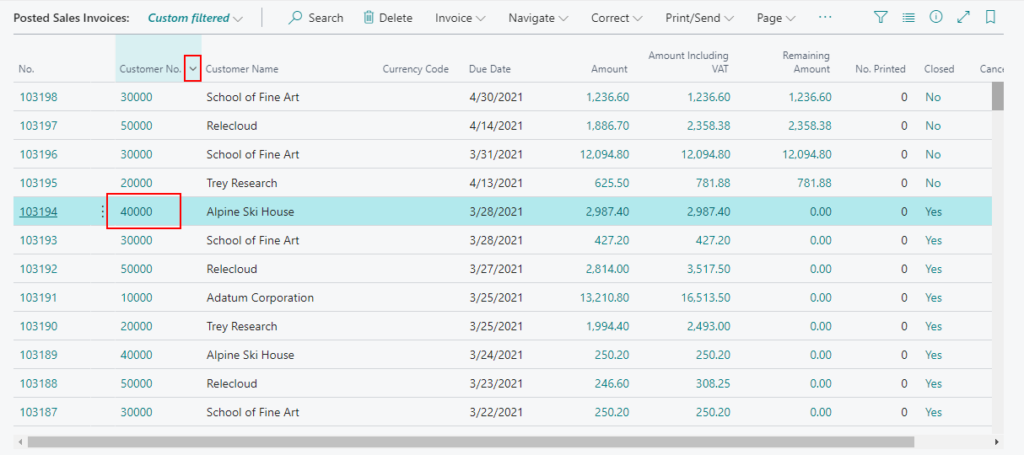
And then choose the Filter to This Value action. Alternatively, press Alt+F3.
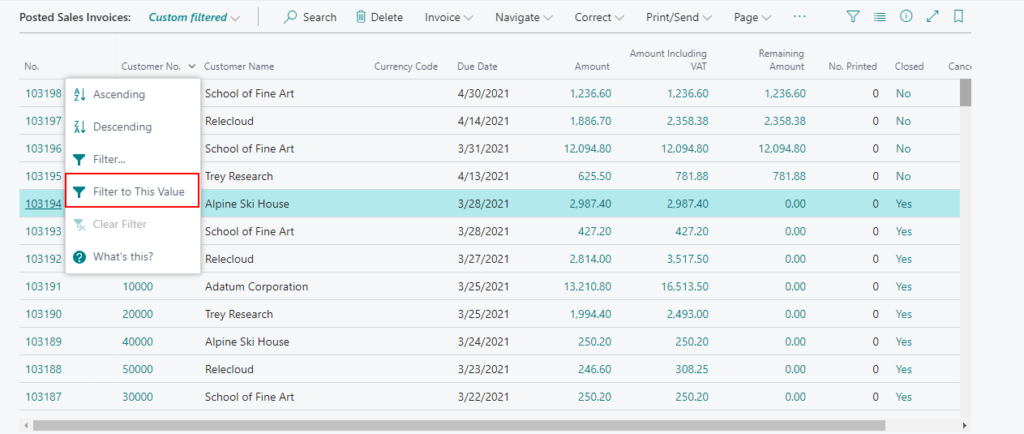
You will get the filter results.
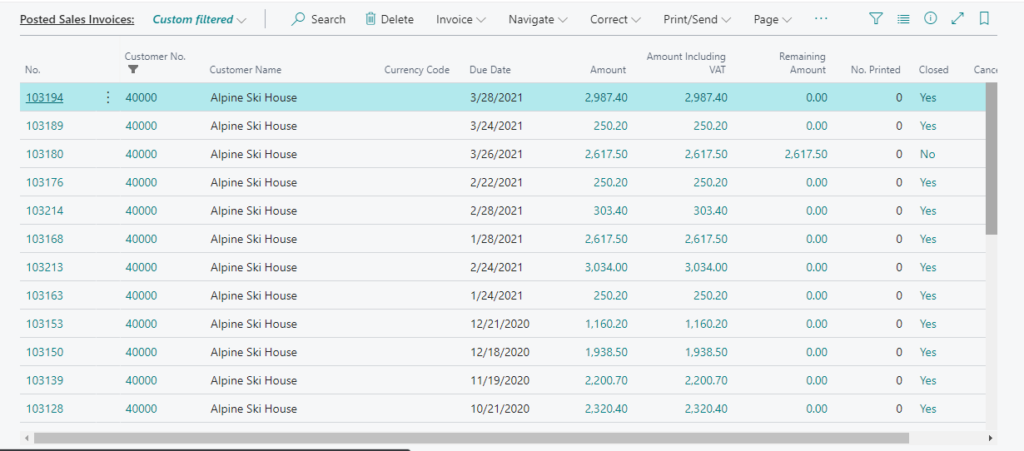
For example: You can filter multiple fields now.
Using shortcut key (Alt+F3) will be more convenient and faster.
Give it a try.
PS: A filter pane is divided in three sections: Views, Filter list by, and Filter totals by:
- Views: Some lists include the Views section. Views are variations of the list that have been preconfigured with filters. You can define and save as many views as you want per list. The views will be available to you on any device you sign into. For more information, see Save and Personalize List Views.
- Filter list by: This section is where you add filters on specific fields to reduce the number of displayed records. To add a filter, choose the + Filter action. Then, type the name of the field that you want to filter the list by or pick a field from the drop-down list.
- Filter totals by: Some lists that display calculated fields, such as amounts and quantities, will include the Filter totals by section where you can adjust various dimensions that influence calculations. To add a filter, choose the + Filter action. Then, type the name of the field that you want to filter the list by or pick a field from the drop-down list.
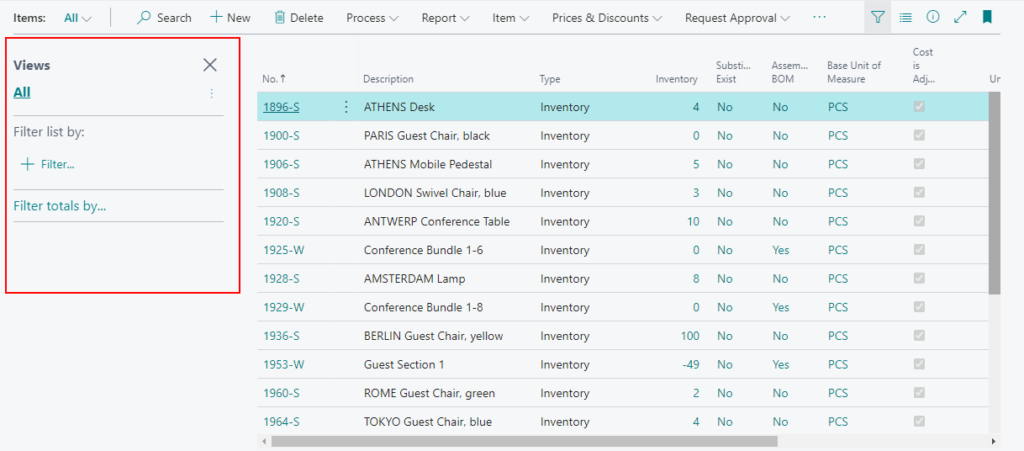
END
Hope this will help.
Thanks for reading.
ZHU

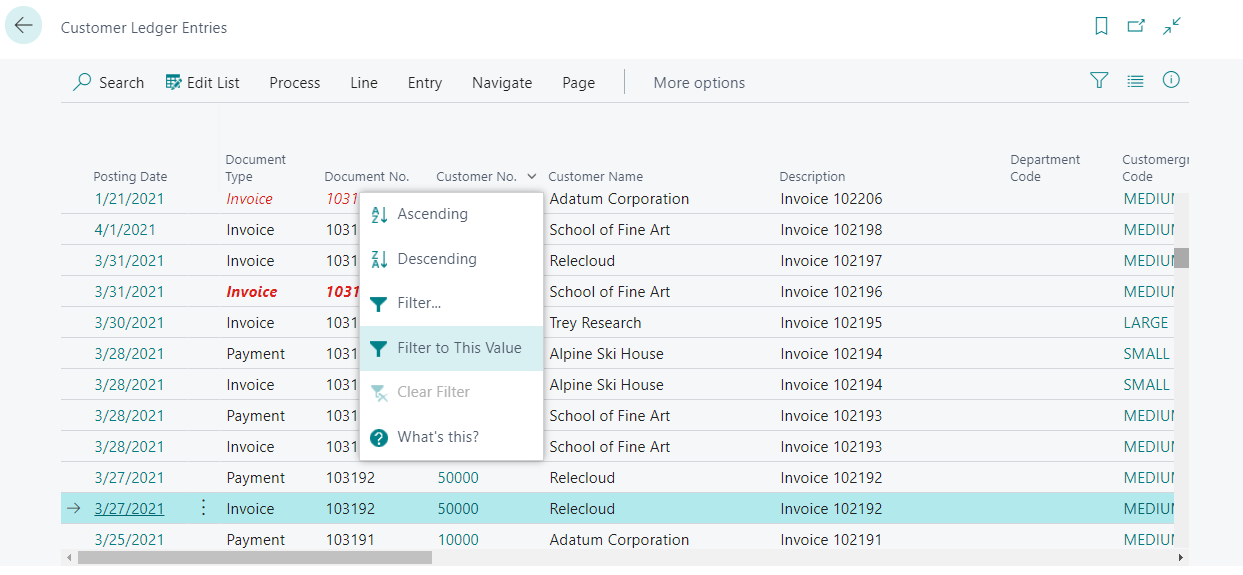
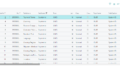
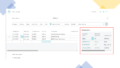
コメント