Hi, Readers.
Today I would like to talk about a new Power BI app report (beta) on Dynamics 365 Business Central telemetry, Dynamics 365 Business Central telemetry app (beta). When Environment Telemetry in Application Insights feature was released (Business Central 2019 release wave 2), we had briefly discussed how to Send telemetry to Microsoft Azure Application Insights, and this time, Microsoft brought us a new (beta) PowerBI app on BC telemetry that makes it easier to view data.
Business Central emits telemetry data for various activities and operations on tenants and extensions. Whether running Business Central online or on-premises, you can set up your tenants to send telemetry to Application Insights. Application Insights is a service hosted within Azure that gathers telemetry data for analysis and presentation. Monitoring telemetry gives you a look at the activities and general health of your tenants. It helps you diagnose problems and analyze operations that affect performance.
https://docs.microsoft.com/en-us/dynamics365/business-central/dev-itpro/administration/telemetry-overview
Get started here: BCTech/samples/AppInsights/PowerBI/Reports/AppSource/
In this folder, you will find the source code for the PowerBI app report on Dynamics 365 Business Central telemetry in Azure Application Insights.
Note that the app is still being testing in a beta program. It is fully functional, though.
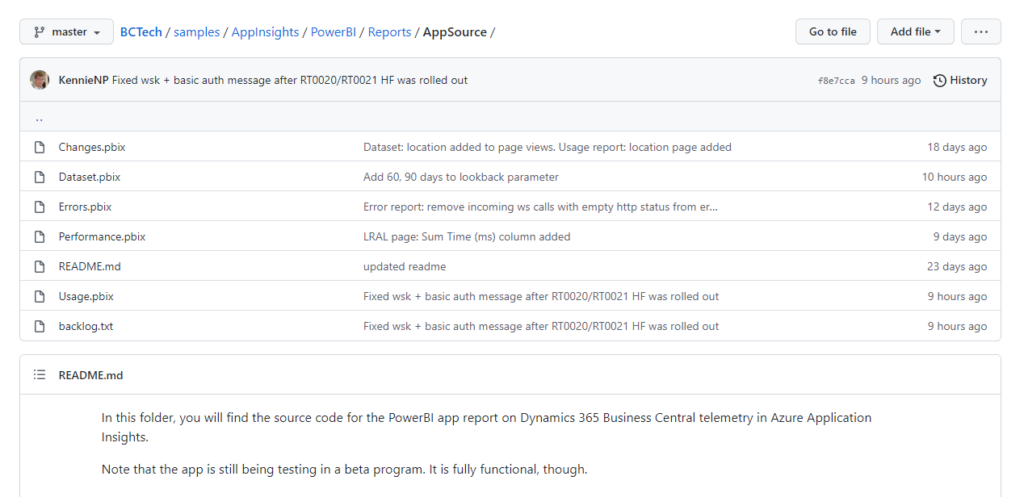
Let’s see more details.
While the app is not on Appsource, you need to allow it to be installed. Go to the Power BI Home, choose Settings -> Admin portal.
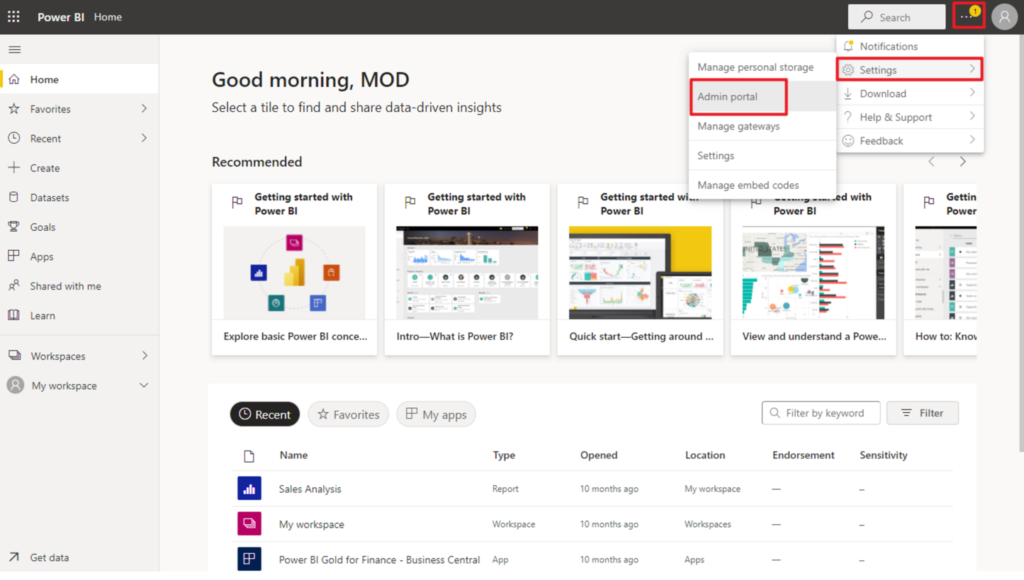
Choose Tenant settings -> Install template apps not listed in AppSource.
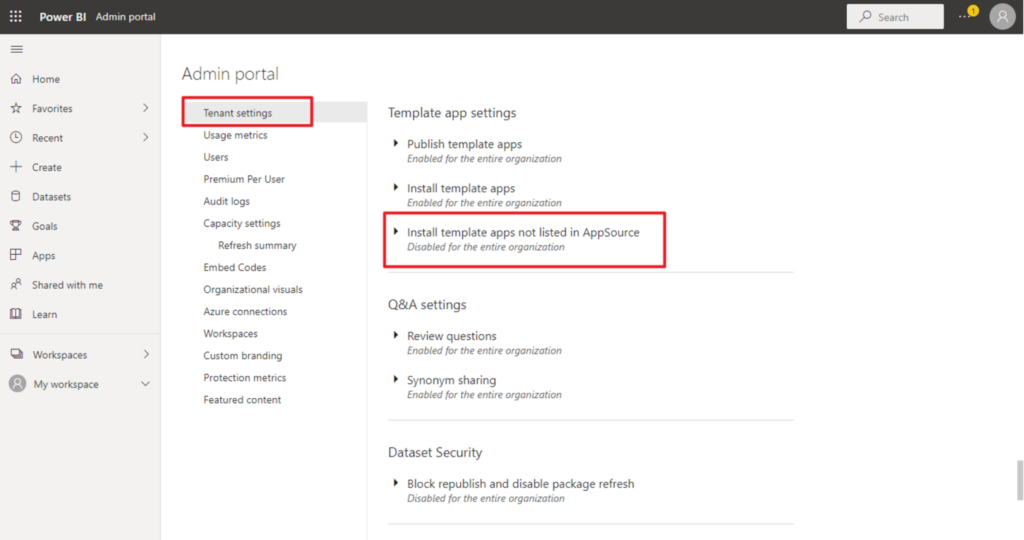
Here you can enable template apps that are not listed on app source. Select Enabled, and the choose Apply. (Remember to set the setting back after installing the beta version of the app)
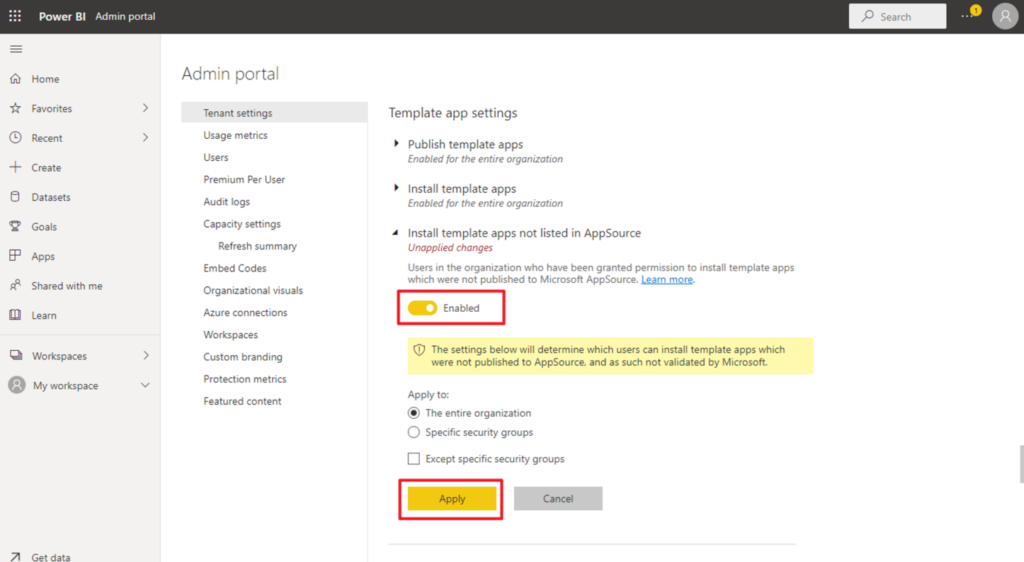
Tenant settings changes will be applied within the next 15 minutes.
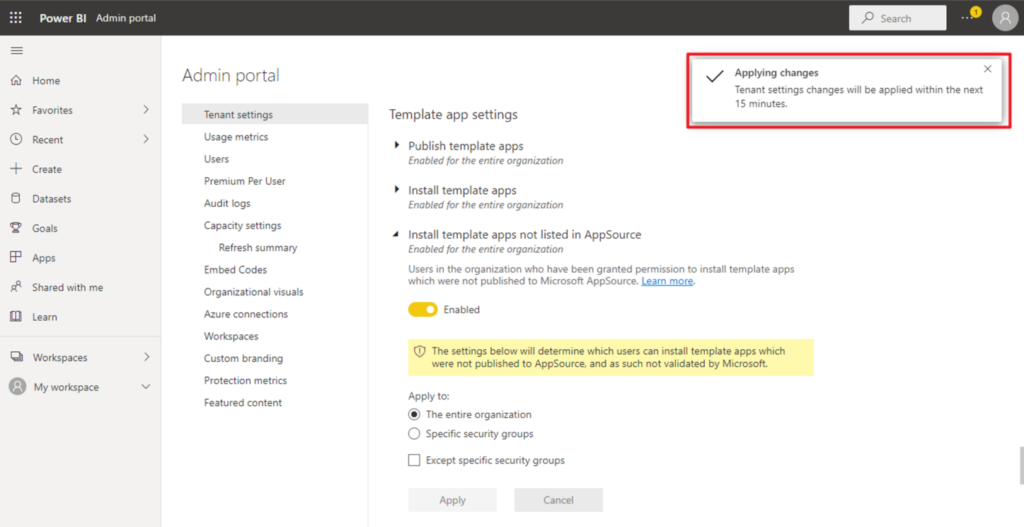
Then use this link to install/update the template app: https://aka.ms/bctelemetryreport

Choose Install.
This app hasn’t been listed on AppSource.
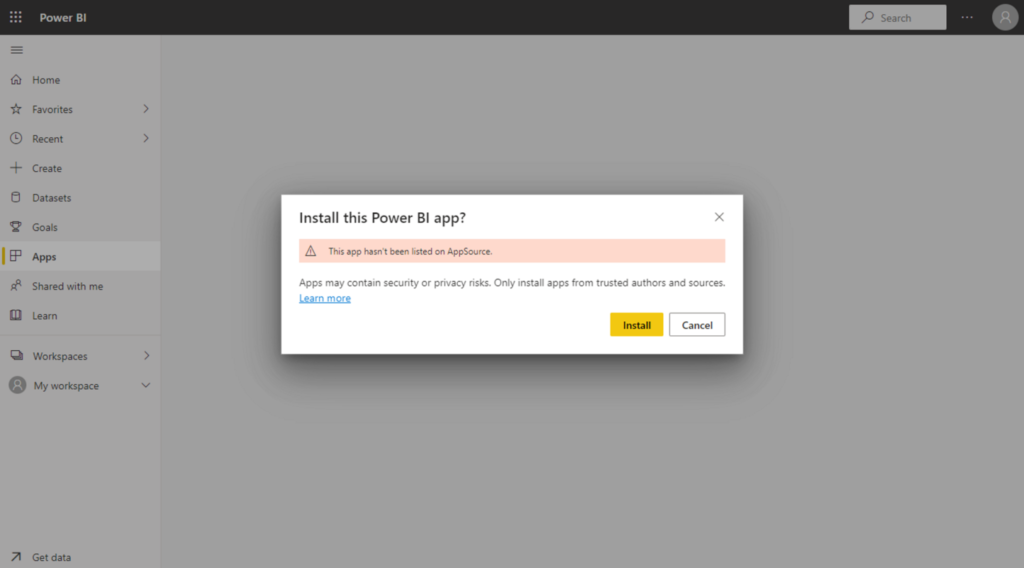
Installing an app (This could take a little while.)
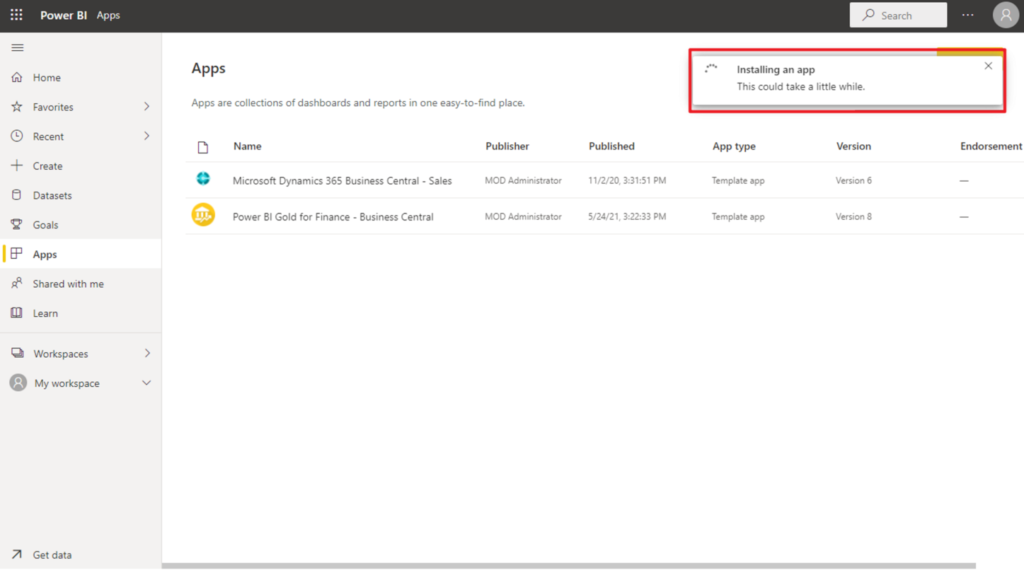
Your new app is ready!
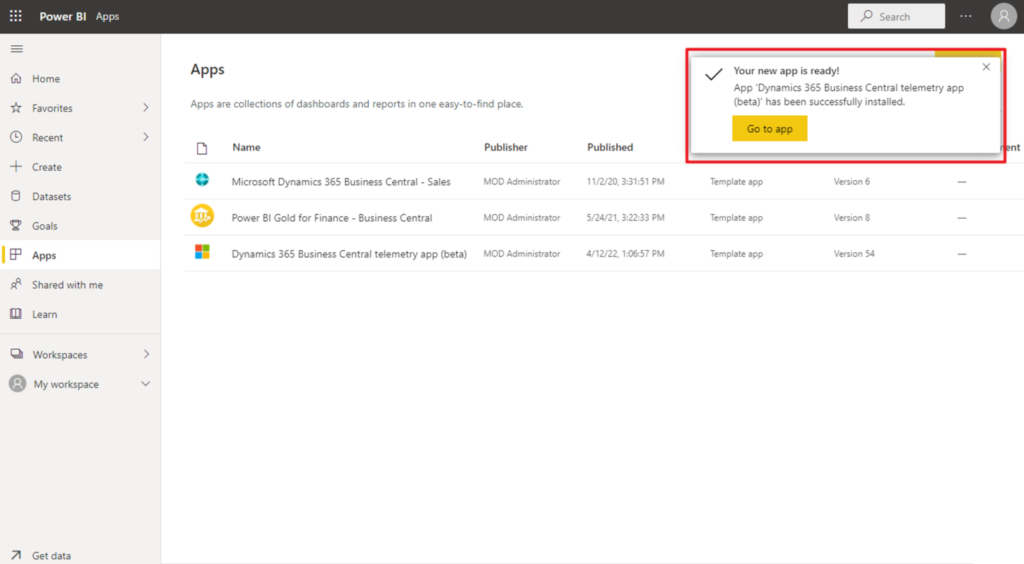
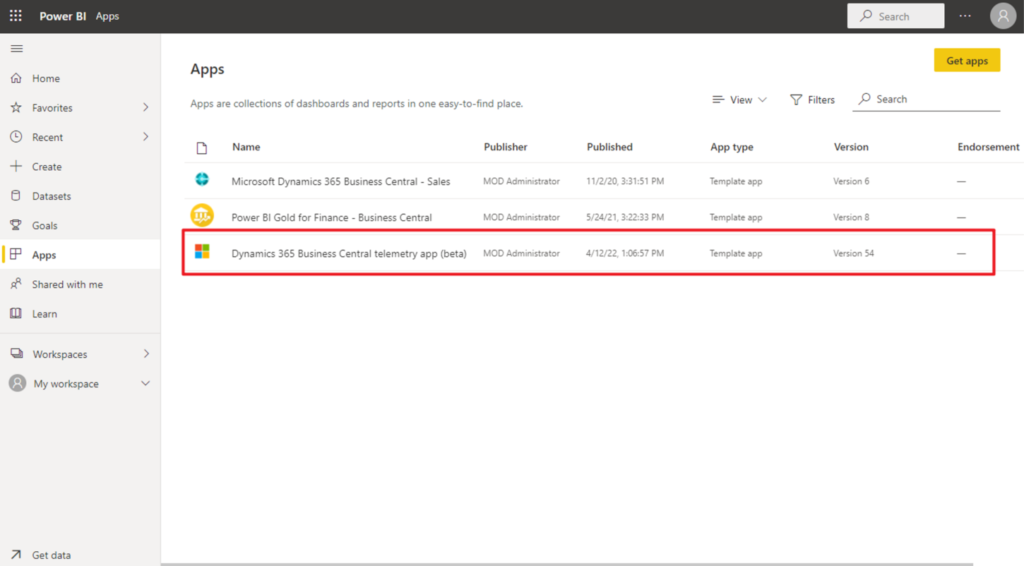
PS: If you don’t have Install template apps not listed in AppSource enabled, you will encounter the following error.
This app hasn’t been listed on AppSource. You don’t have permissions to install this app.
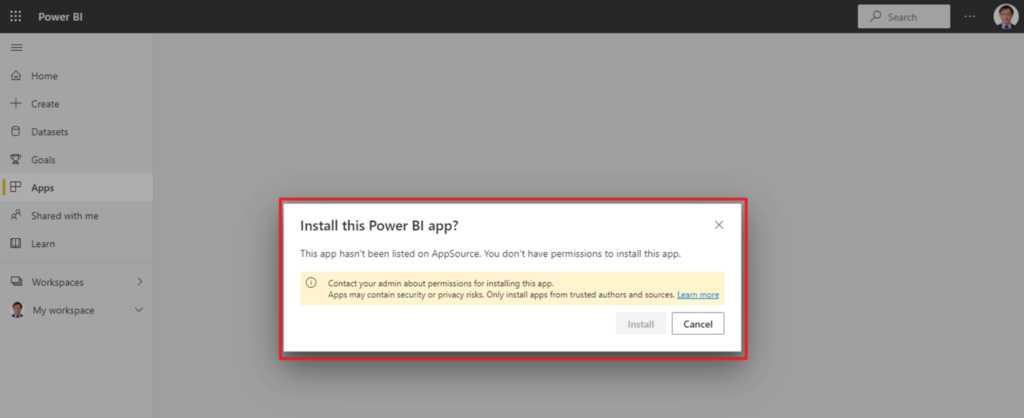
App info:
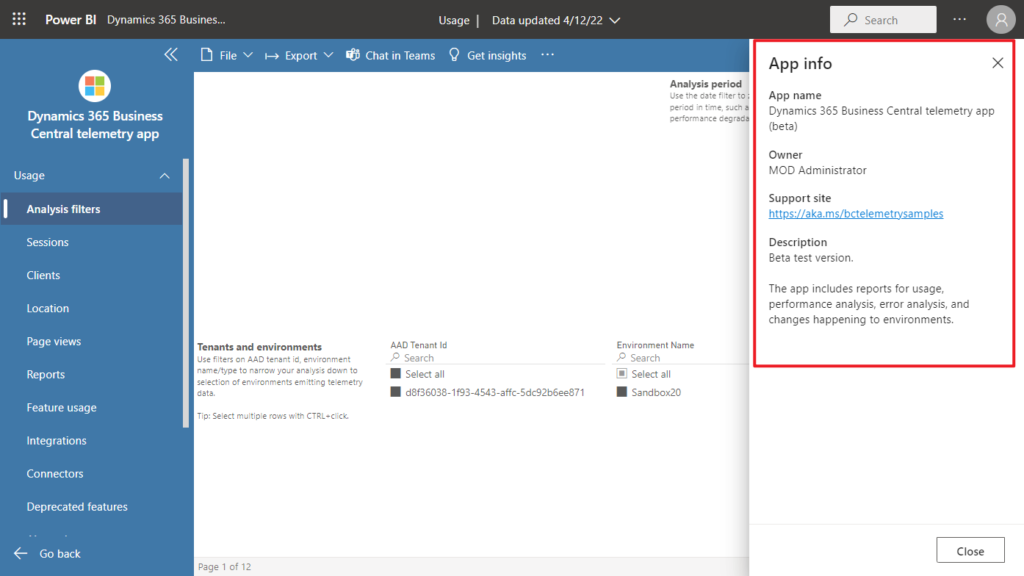
The report comes with sample data, and includes reports for usage, performance analysis, error analysis, and changes happening to environments.
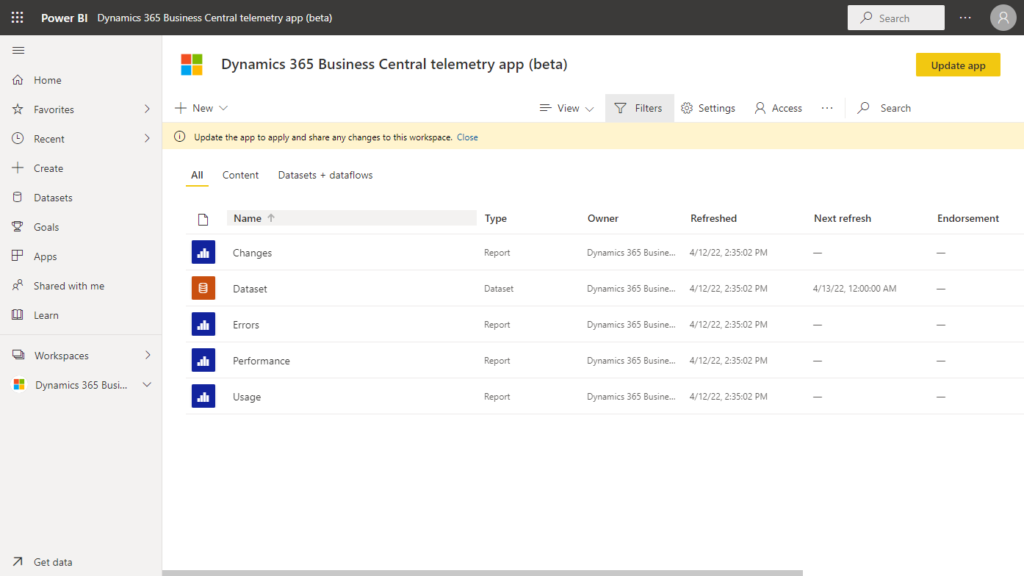
Usage:
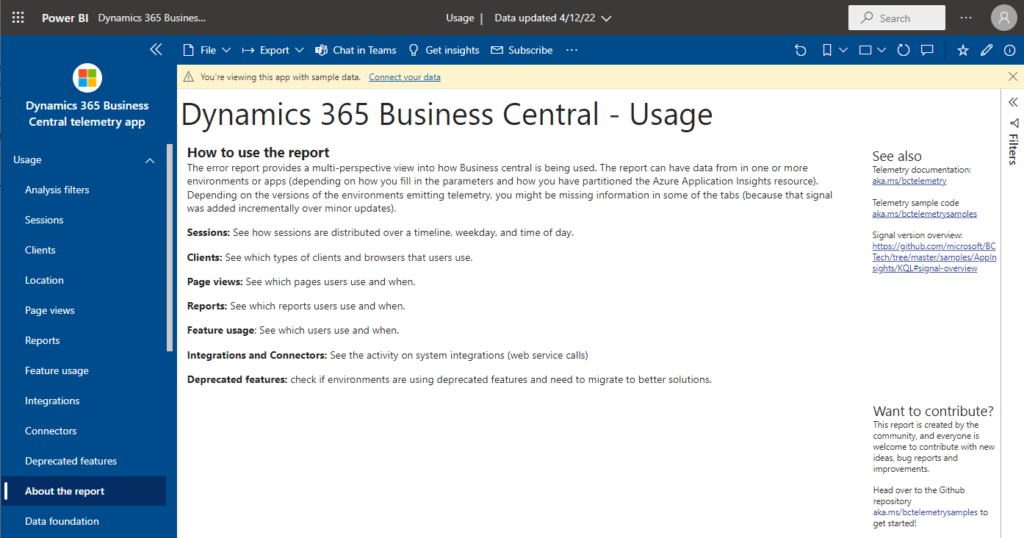
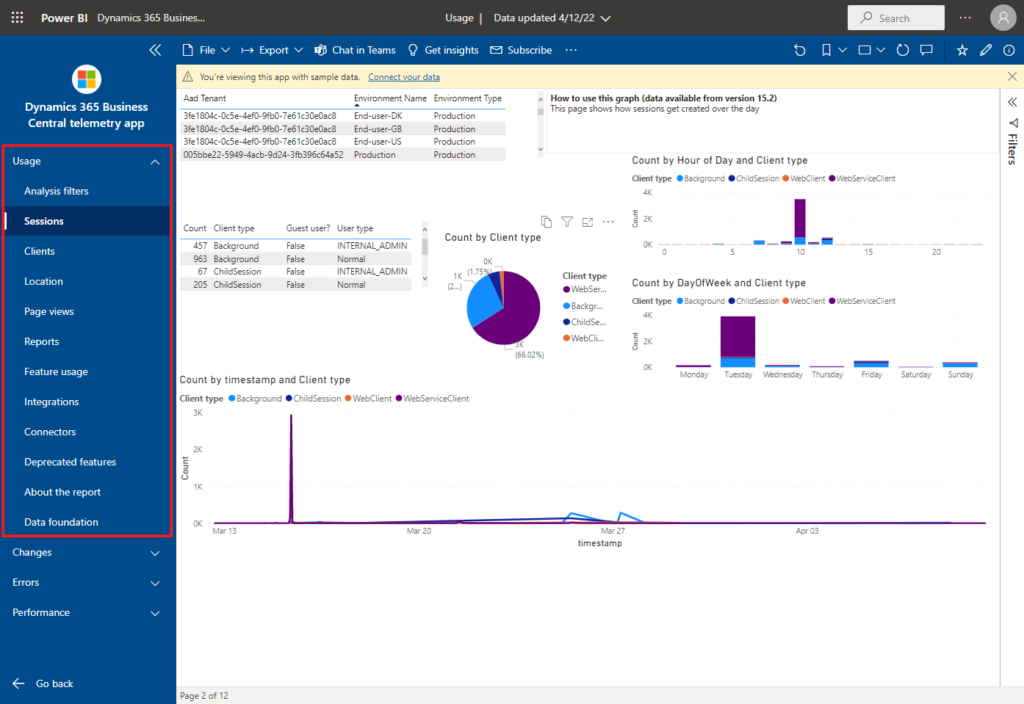
Changes:
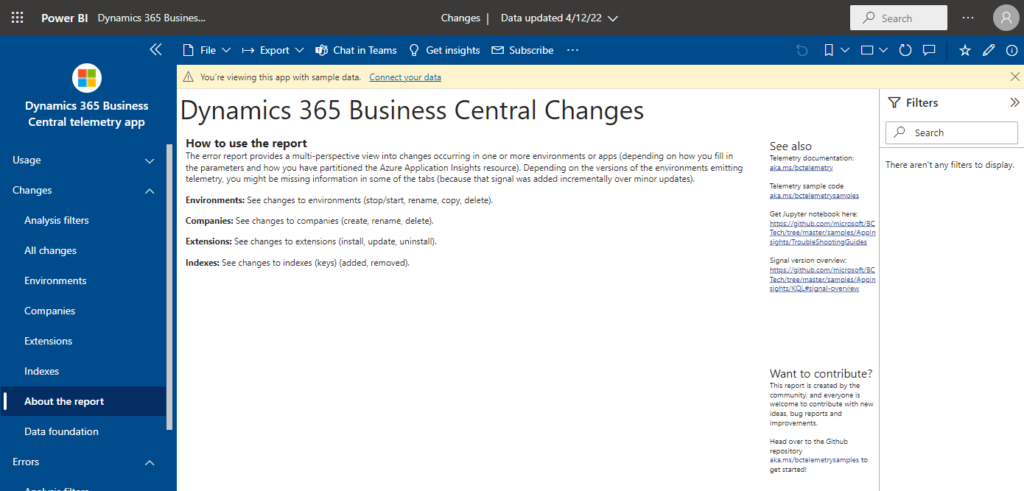
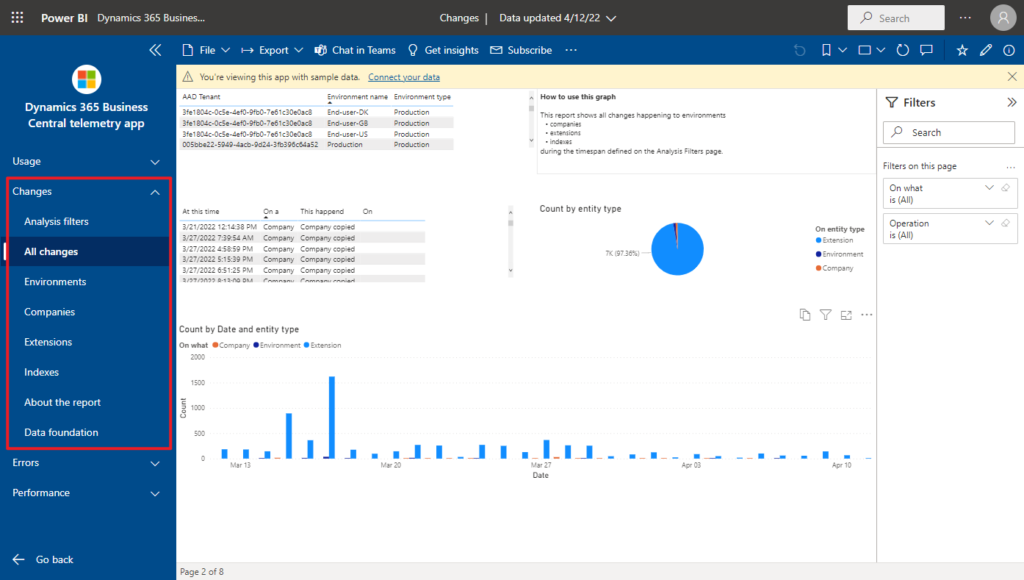
Errors:
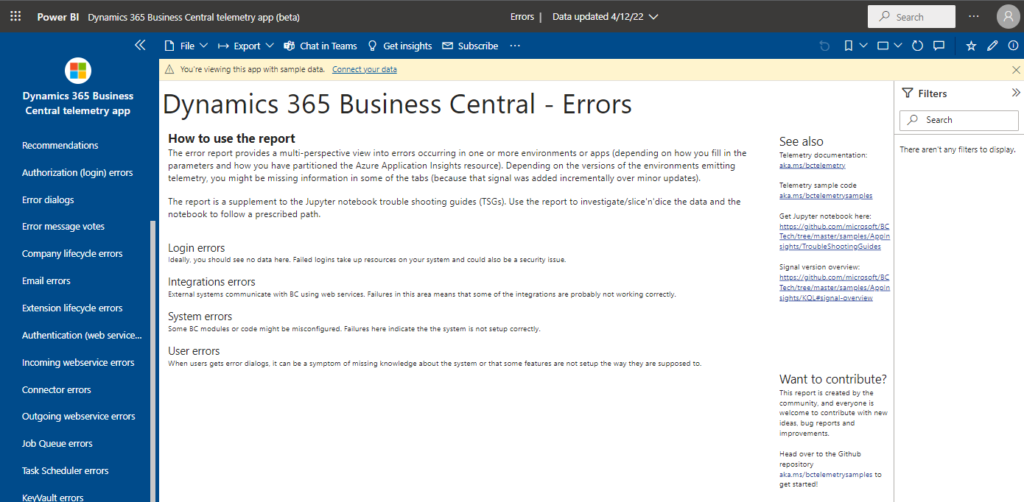
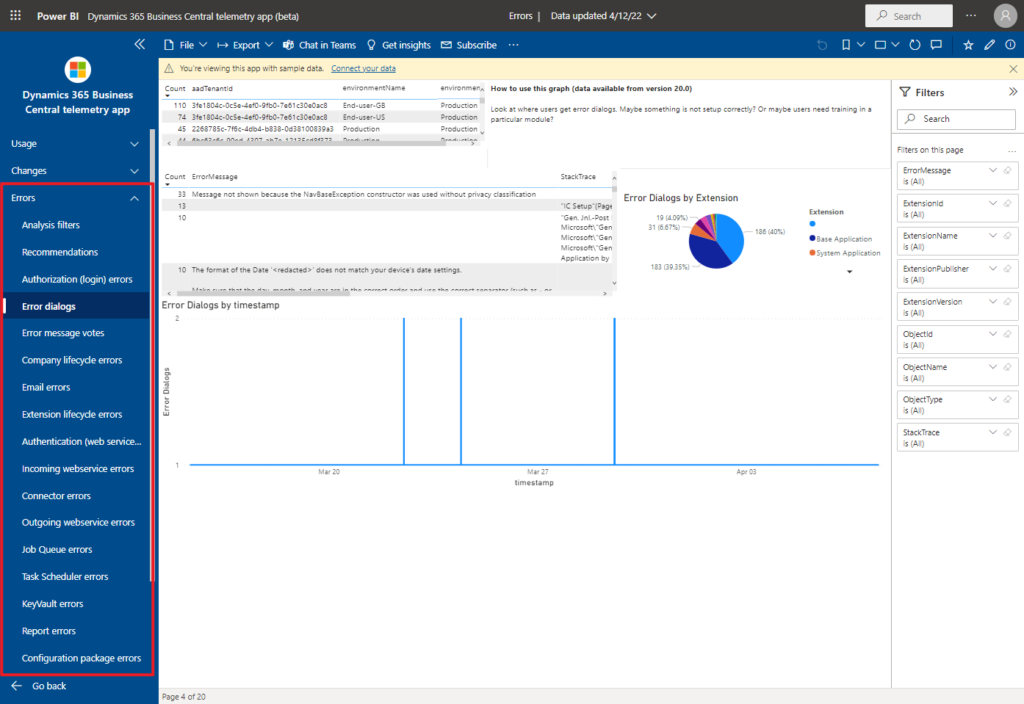
Performance:
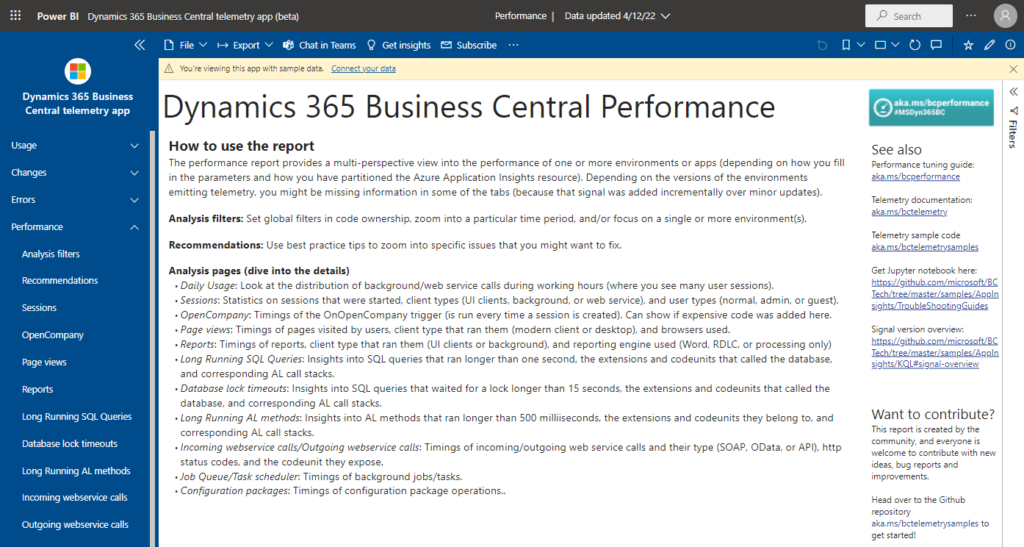
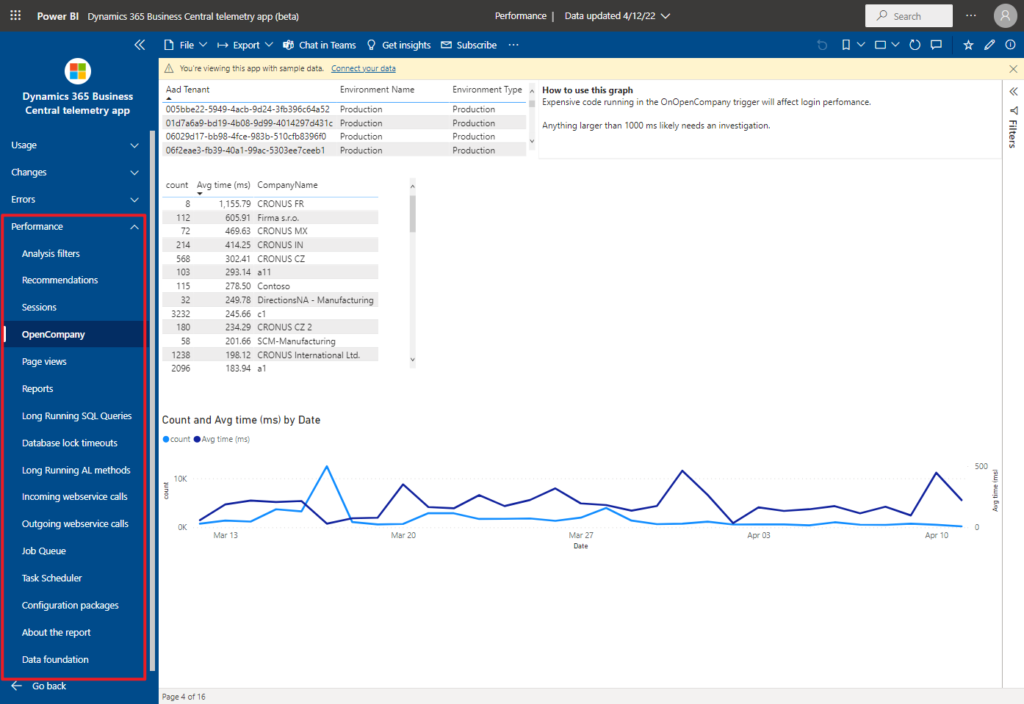
To connect the report to an Azure Application Insights resource, you need one thing: the Application Insights app id (get it from the API Access menu in the Azure Application Insights portal).
Let’s do a test together.
First, you need an Azure account. Application Insights is hosted in Azure, and sends its telemetry to Azure for analysis and presentation. If you don’t have an Azure subscription, you can sign up for free. If your organization already has an Azure subscription, an administrator can add you to it.
Sign in to Azure Portal and search for Application Insights.
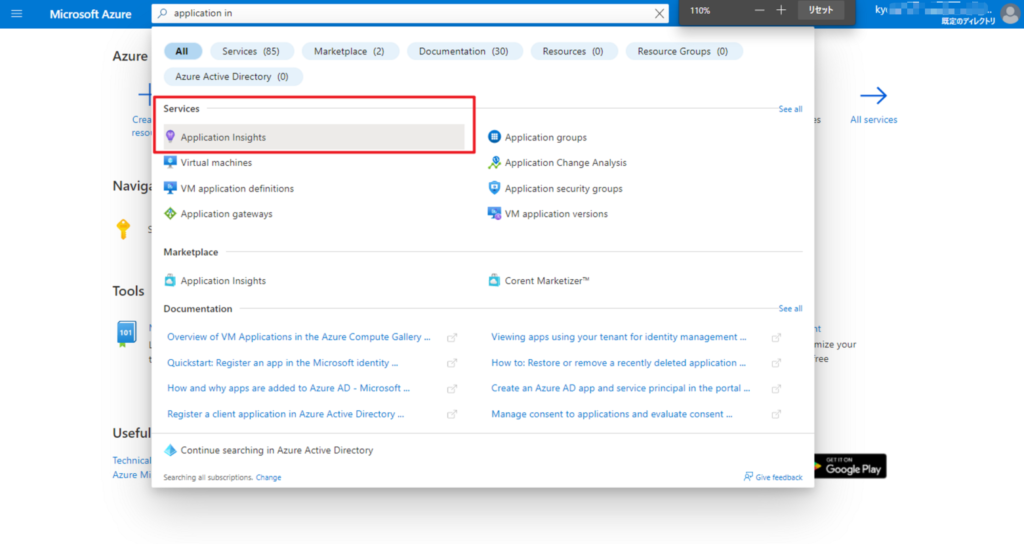
Choose Create.
Note: Azure Application Insights is not completely free. But the basic Application Insights pricing plan has no charge until your app has substantial usage.
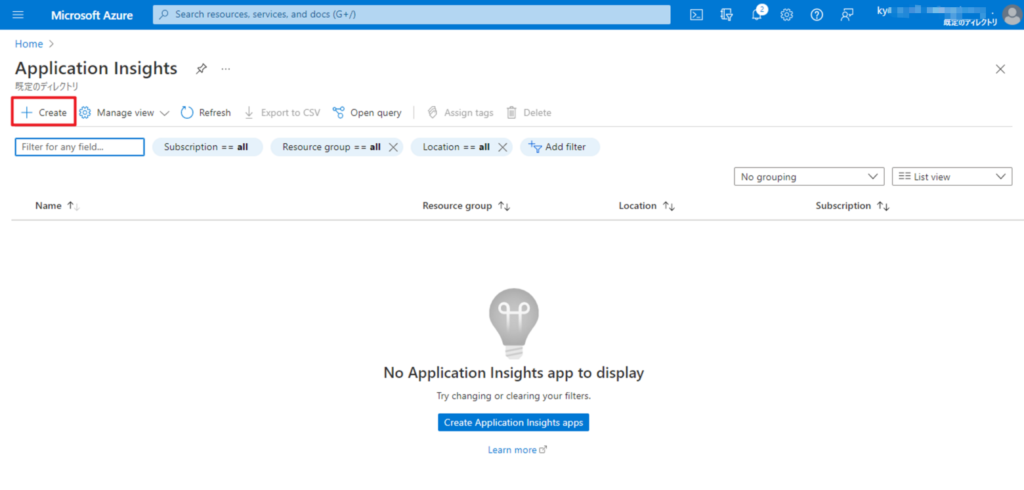
Entering the required information, then click Review + create.
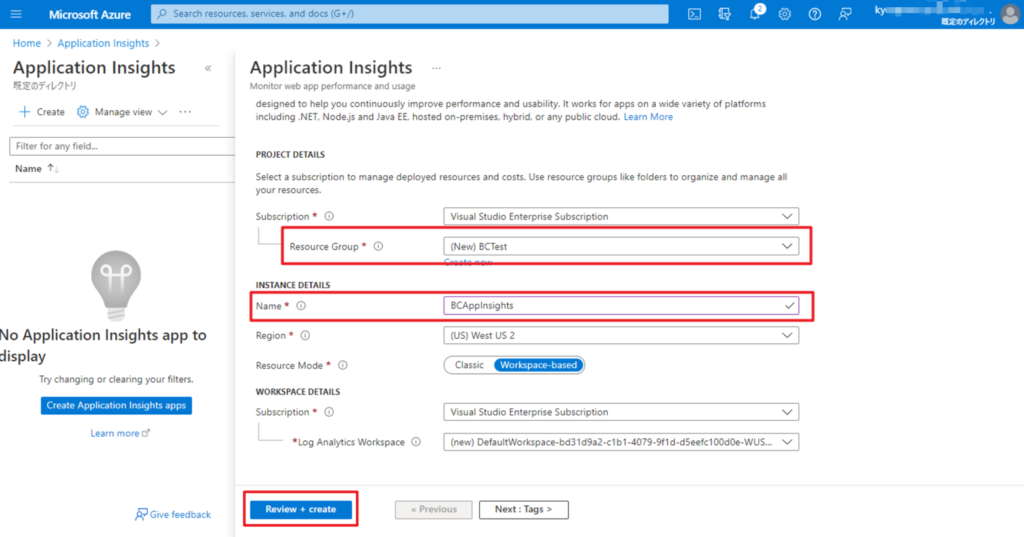
Click Create.
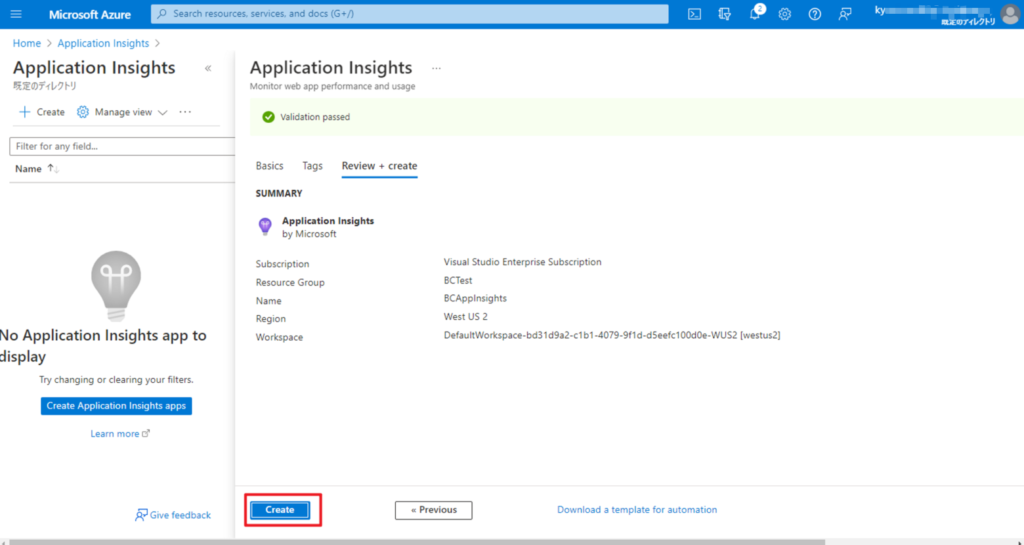
Initializing deployment…
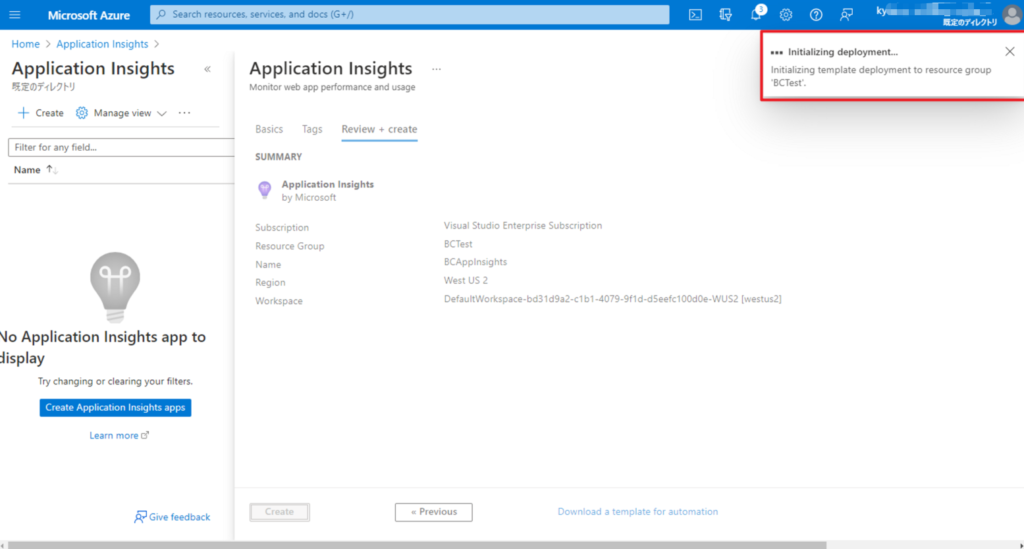
Deployment is in progress
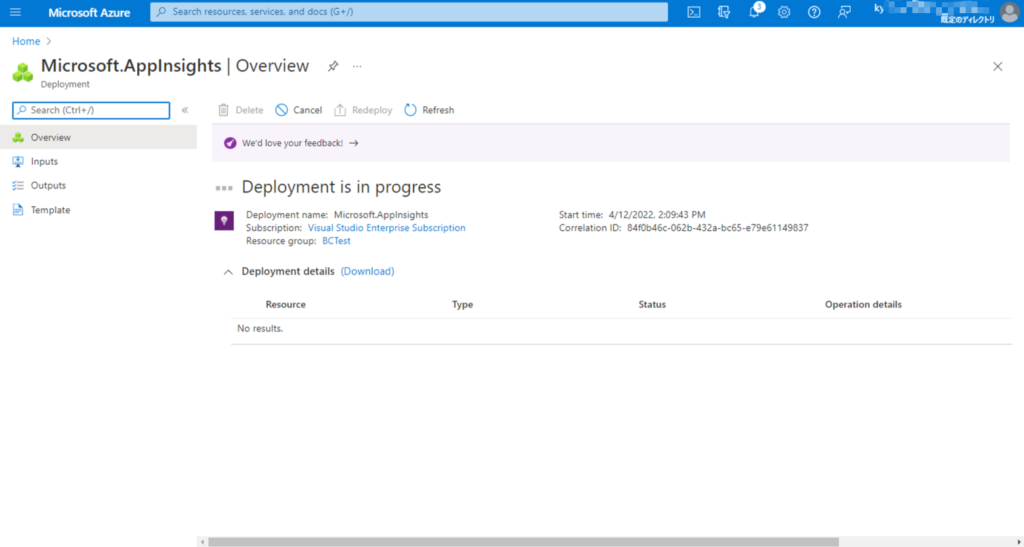
Your deployment is complete
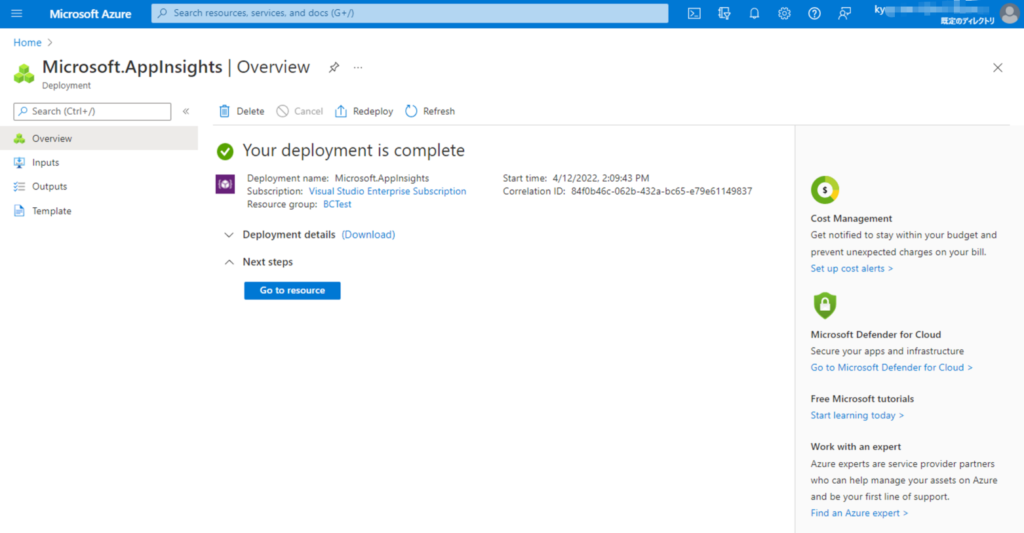
Copy the Connecting String in the newly created Application Insight.
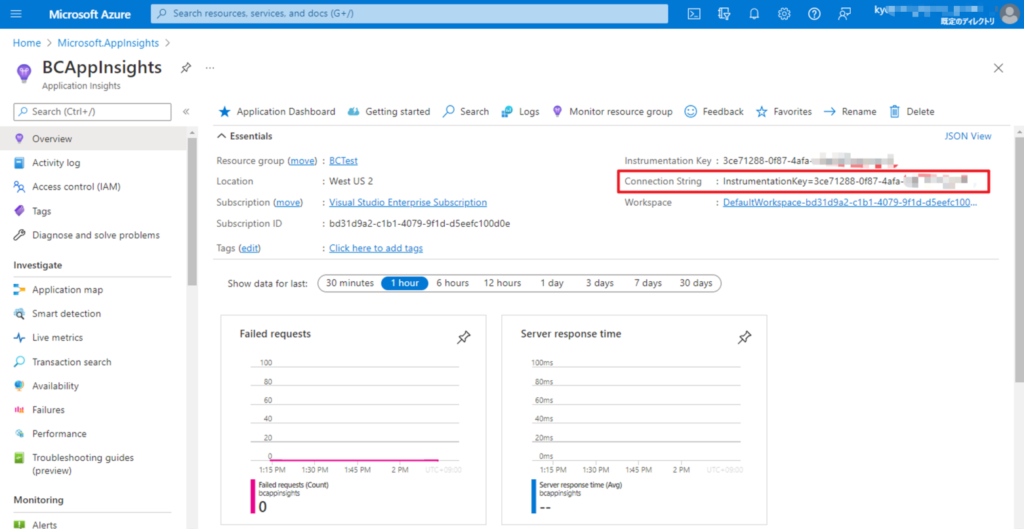
Sign in to the Dynamics 365 Business Central admin center, open the environment to be connected, and click Define in the Applicaiton Insights Connection String.
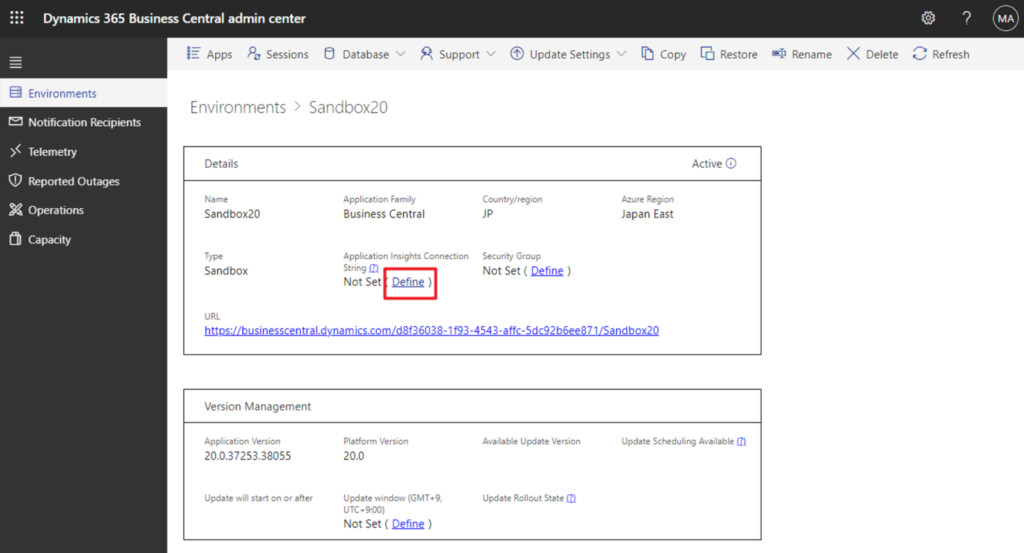
Select Enable Application Insights, and paste the Connecting String you just copied. Then Choose Save.
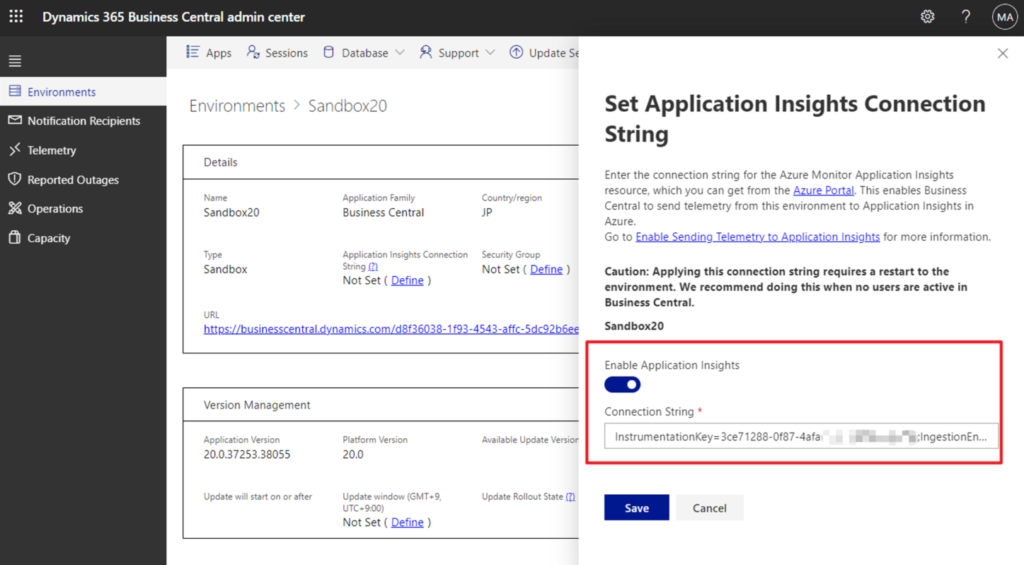
The environment will restart.
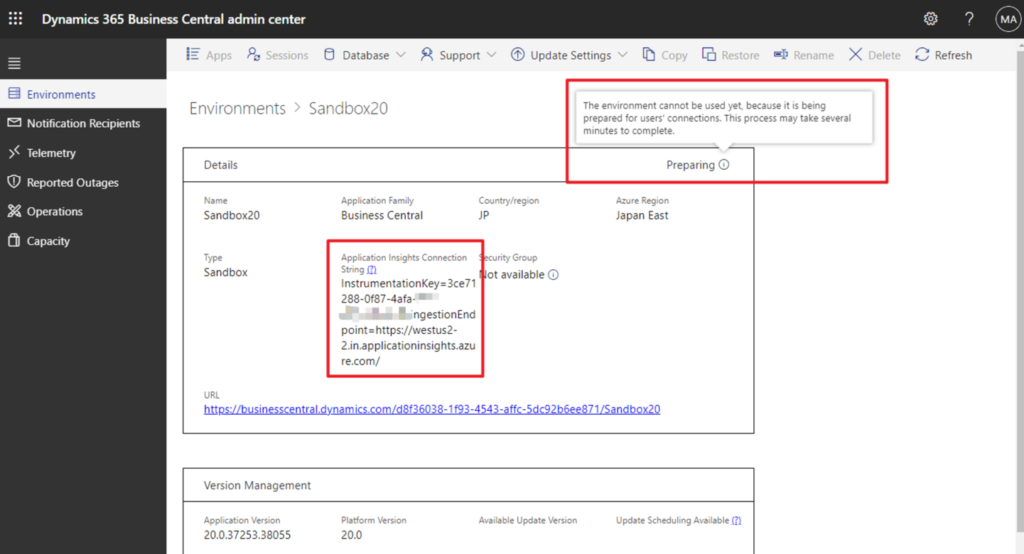
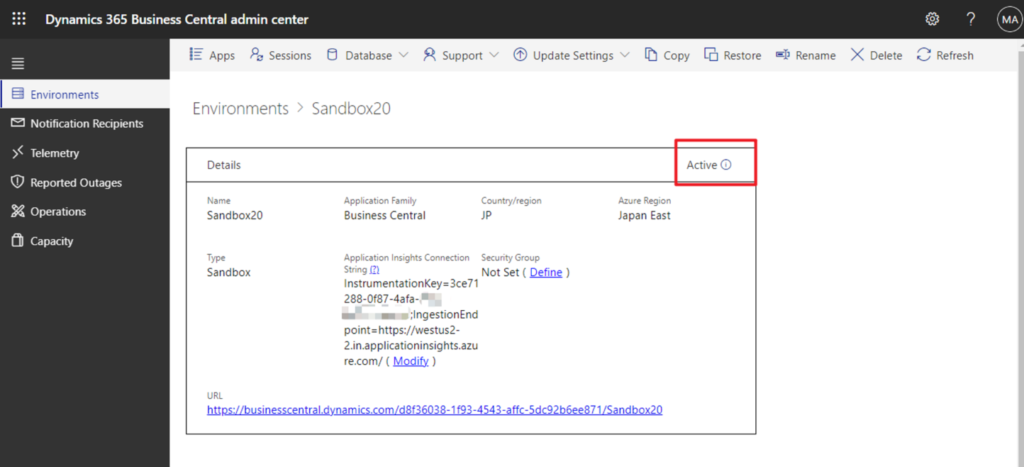
Returning to Application Insight, you can verify that you are connected to the current environment. For example, I have logged into the environment using two accounts.
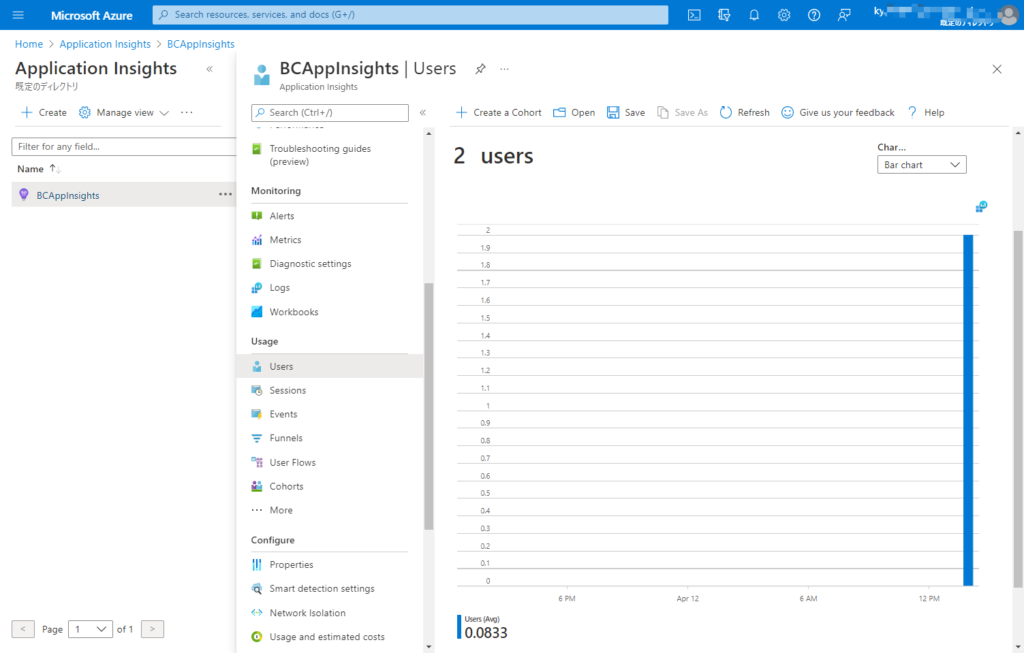
At this point, we have successfully connected to the Business Central environment using Application Insight. The next step is to connect Application Insight in Power BI App (Dynamics 365 Business Central telemetry app).
Choose Connect your data above.
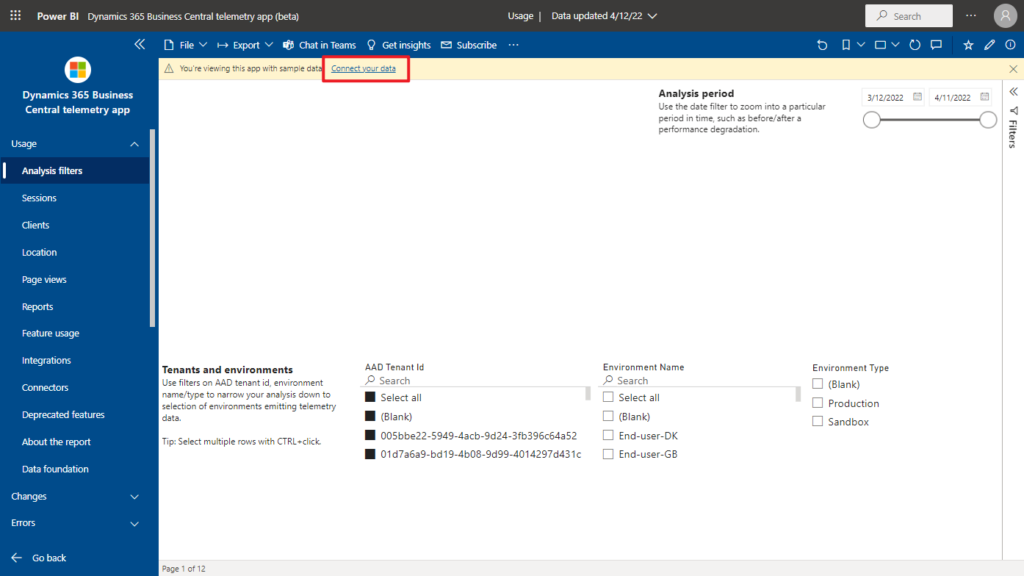
Then you need to enter Applicaiton Insights application id and Lookback period.
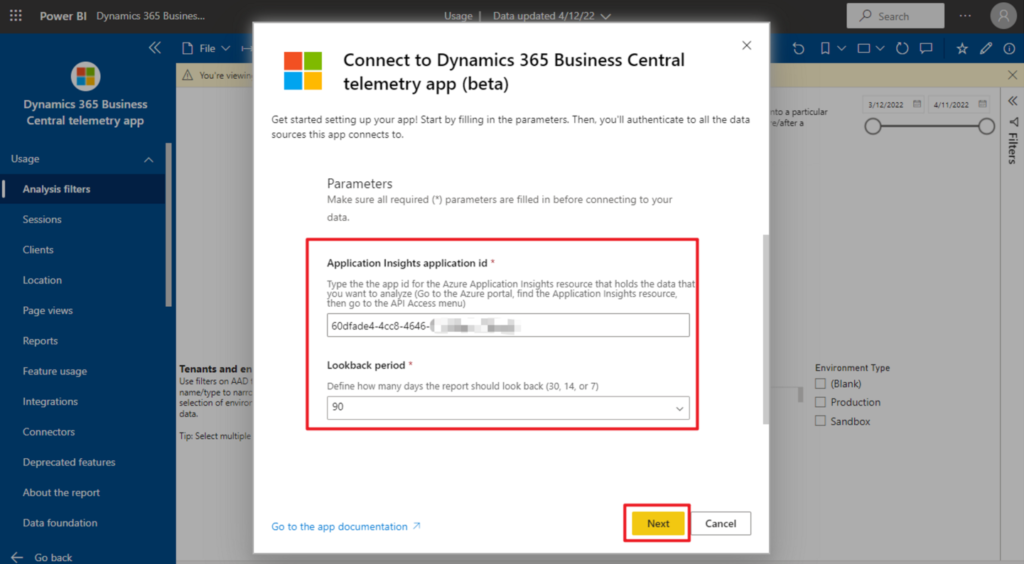
PS:
Applicaiton Insights application id
Type the the app id for the Azure Application Insights resource that holds the data that you want to analyze (Go to the Azure portal, find the Application Insights resource, then go to the API Access menu)
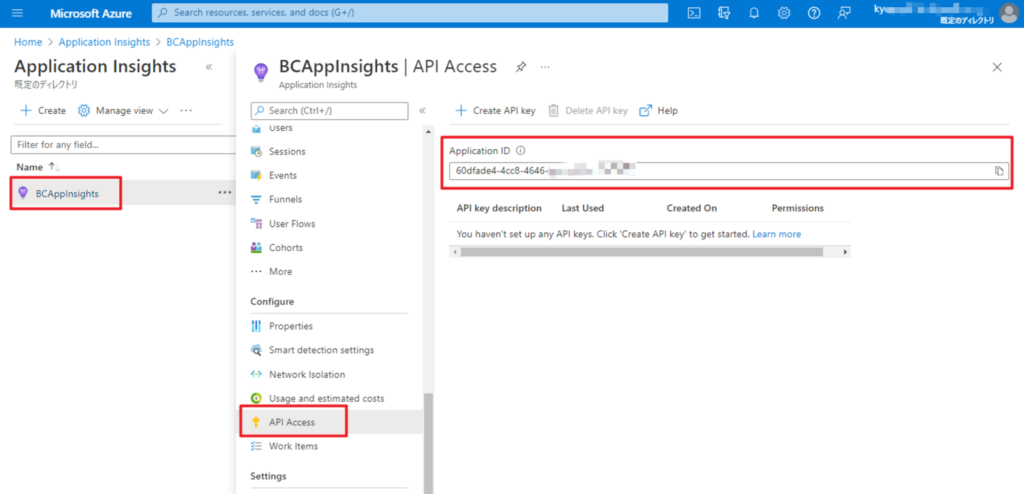
Lookback period: Define how many days the report should look back.
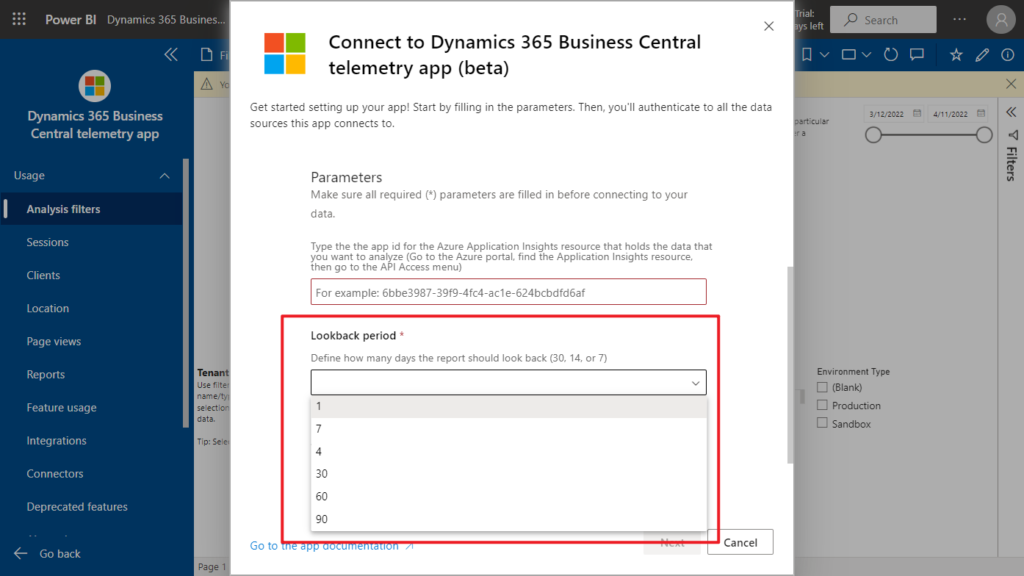
Default Authentication methodis OAuth2, click Sign in and connect.
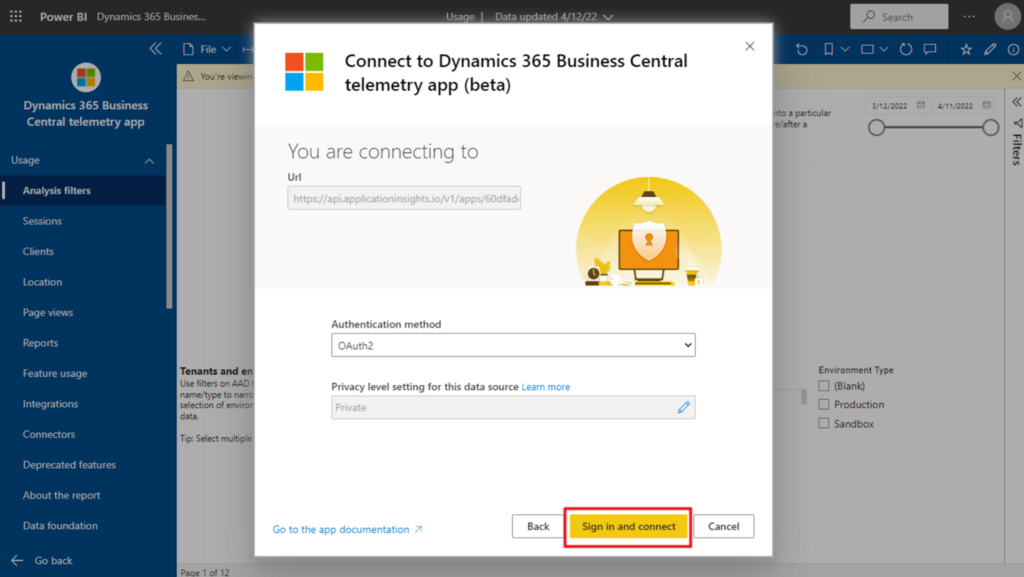
This must be a user with access to Application Insights.
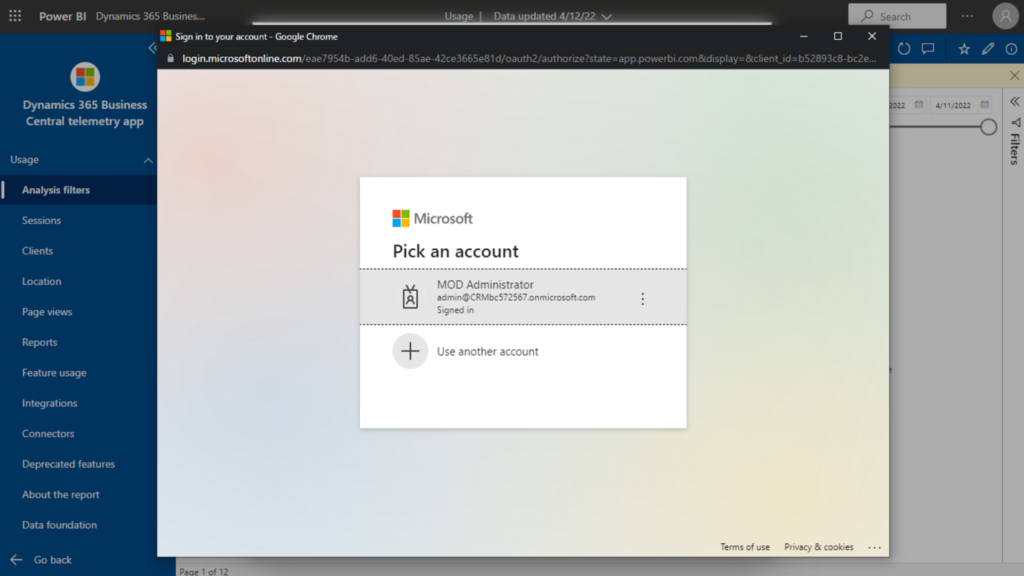
Selected user account does not exist in tenant ‘xxxxx’ and cannot access the application ‘b52893c8-bc2e-47fc-918b-77022b299bbc’ in that tenant. The account needs to be added as an external user in the tenant first. Please use a different account.
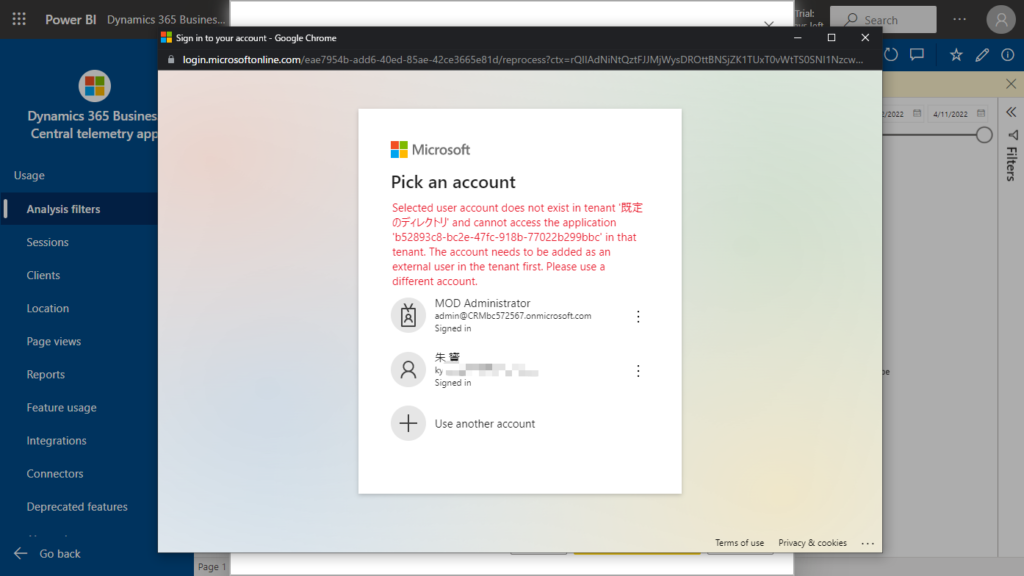
The environment is connected successfully.
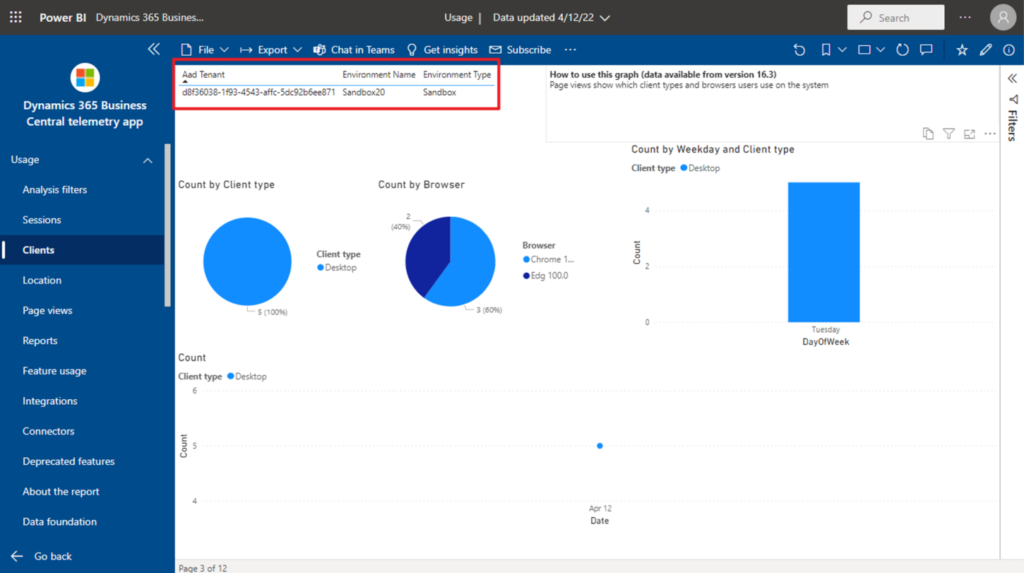
PS: My environment info
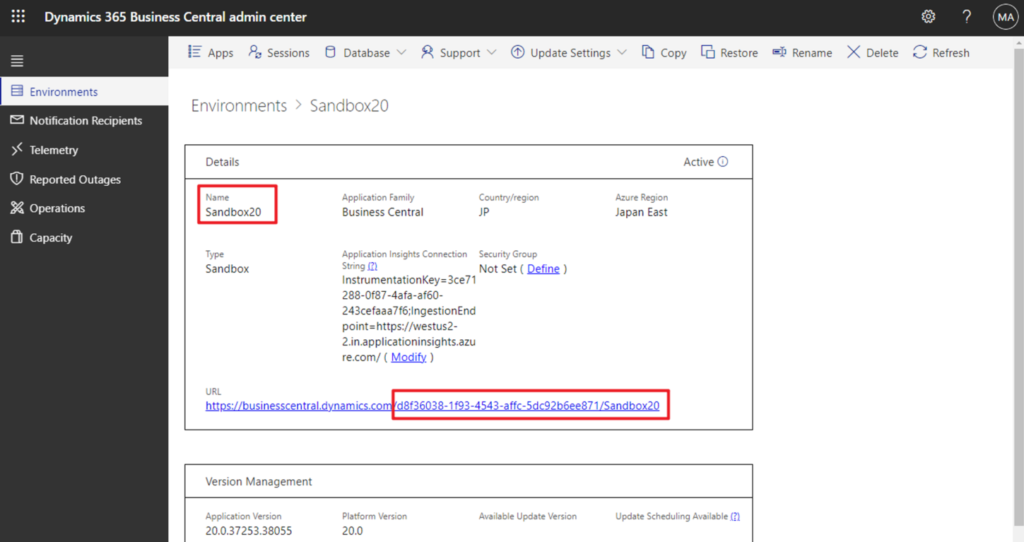
The Power BI app report on BC telemetry is currently in a testing phase, if you want to join the beta test, give it a try!!!😁
PS: In this update (BC 2022 release wave 1), there are many new features about Telemetry.
Telemetry – monitor health and uptake of features
Telemetry – company name as a custom dimension in AL LogMessage
Telemetry – votes on whether error messages are useful
Telemetry for environment lifecycle events
Telemetry for permission error dialogs
Telemetry – error dialogs are logged to telemetry
Telemetry – support engineers can now see user IDs in telemetry
Telemetry – the action of enabling detailed telemetry is logged to telemetry
Telemetry – when a database deadlock occurs, it is logged to telemetry
END
Hope this will help.
Thanks for reading.
ZHU

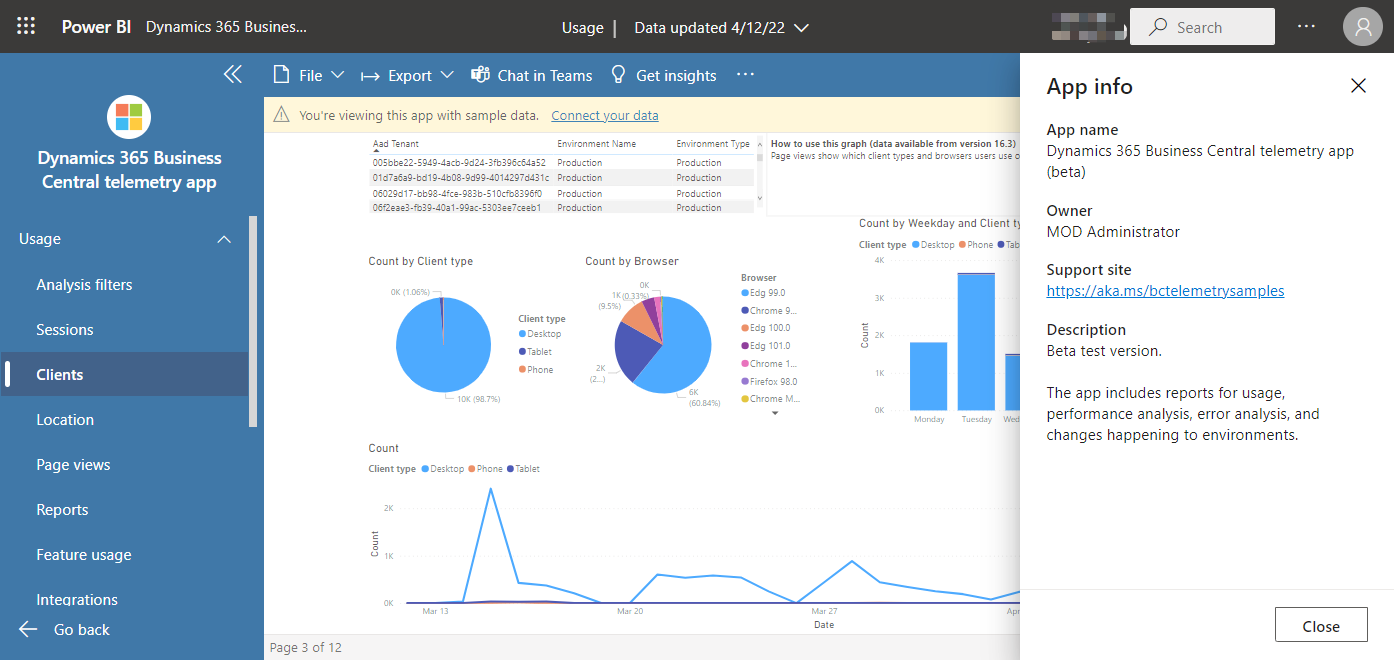
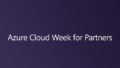
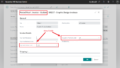
コメント