Hi, readers.
As we all know, a global dimension is a dimension that we can use as a filter anywhere in Dynamics 365 Business Central. And we can set up two dimensions as global dimensions. So we generally choose the two dimensions that you will use most frequently in your reports before importing opening balances. But if we wish to change Global Dimensions after Go-Live, can we do it? and how to do it?
In this post, I will share how to change Global Dimensions.
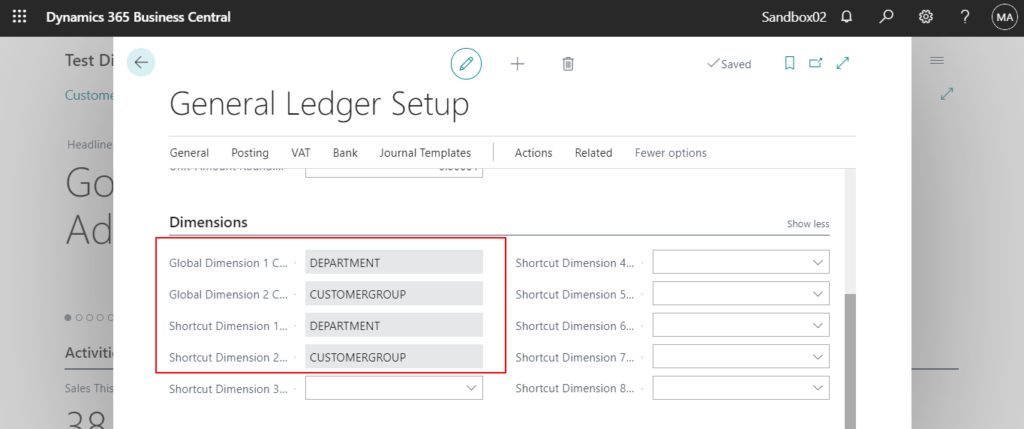
The Change Global Dimensions feature has always existed in Dynamics NAV, but it was improved during NAV 2018. First let’s have a look at how to set up Global Dimensions in a new company.
To set up Global Dimensions
1. Enter General Ledger Setup in tell me, and then choose the related link.
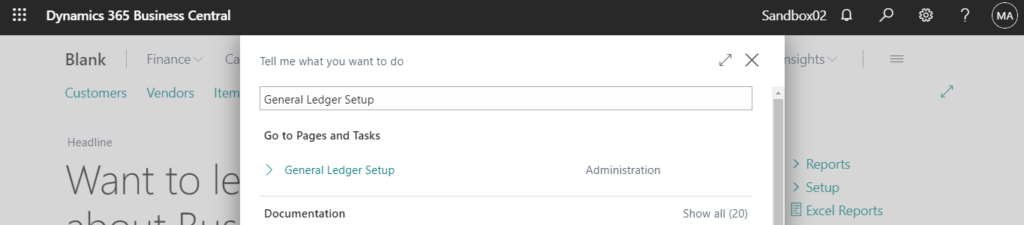
2. Choose Change Global Dimensions… on the General Ledger Setup page.
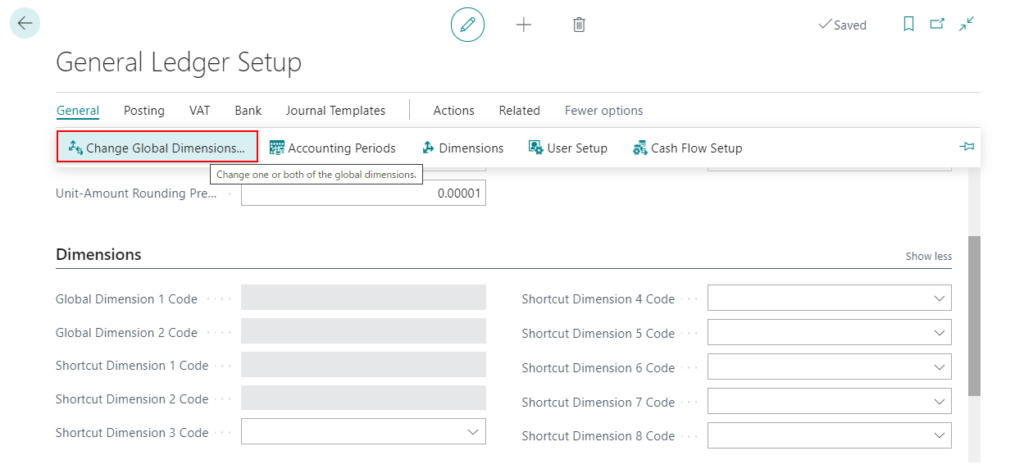
3. In the Global Dimension 1 and Global Dimension 2 fields, enter a dimension code.
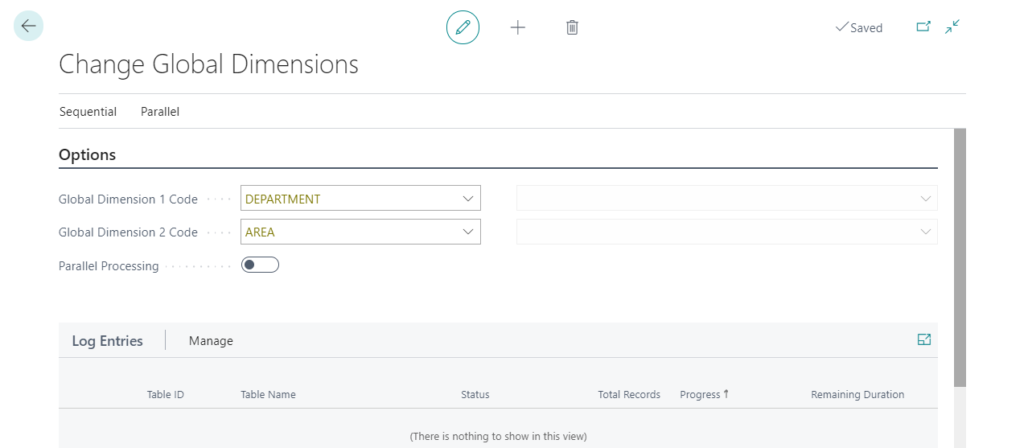
4. Choose Sequential -> Start on the Change Global Dimensions page.
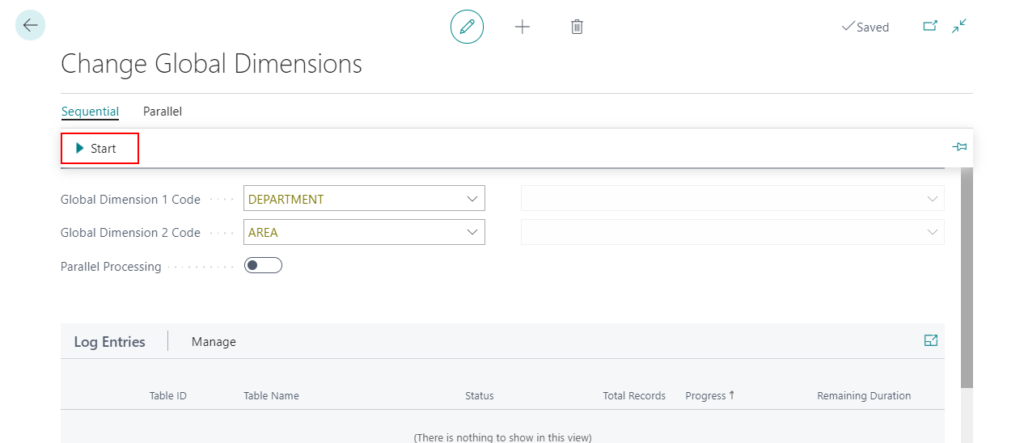
Completed.
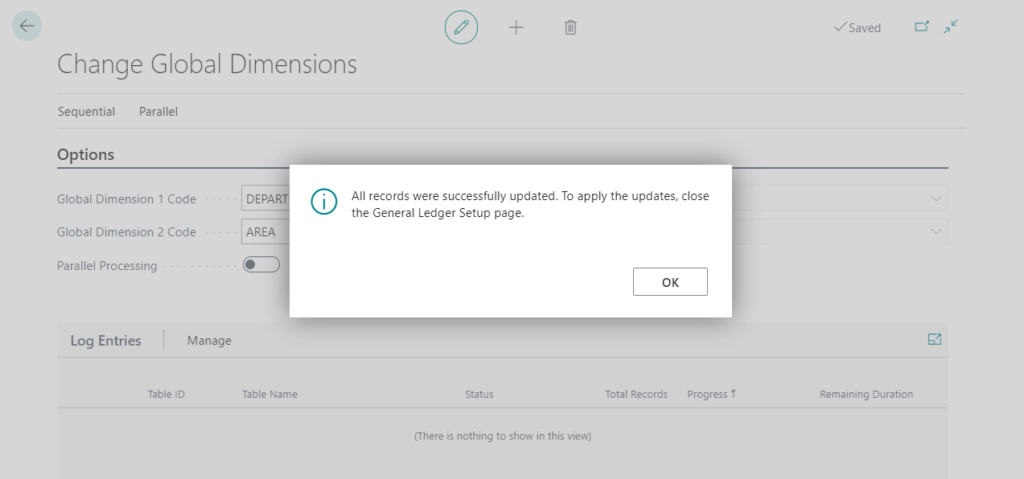
5. View the global dimensions on the Dimensions FastTab.
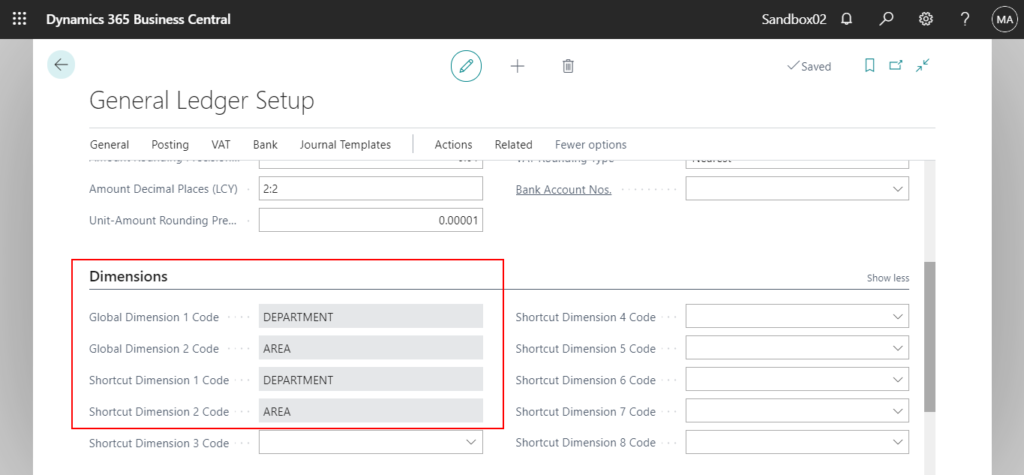
To change Global Dimensions
Changing a global or shortcut dimension requires that all entries posted with the dimension are updated. You can perform this task with the Change Global Dimensions function as above, but it can be time-consuming and may affect performance and tables may be locked during the update. Therefore, choose your global and shortcut dimensions carefully so that you do not have to change them later.
1. Enter General Ledger Setup in tell me, and then choose the related link.
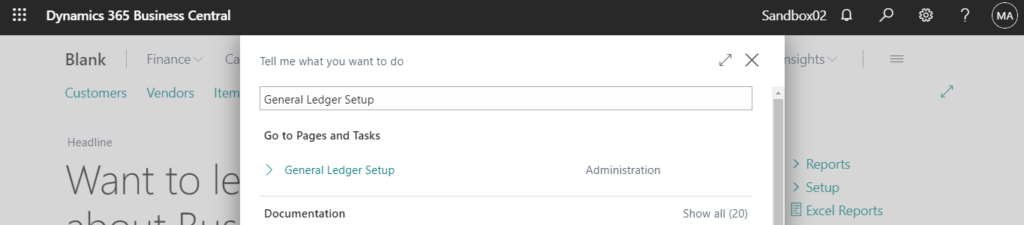
2. Choose Change Global Dimensions… on the General Ledger Setup page.
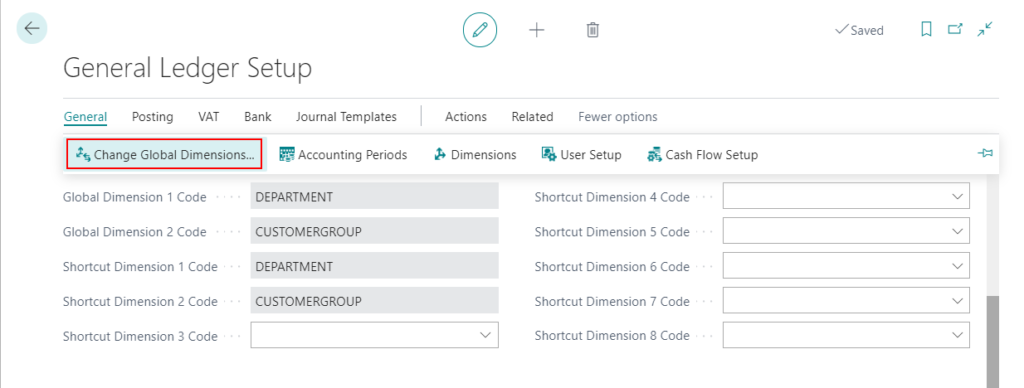
You can find Parallel group and Parallel Processing field on the Change Global Dimensions page.
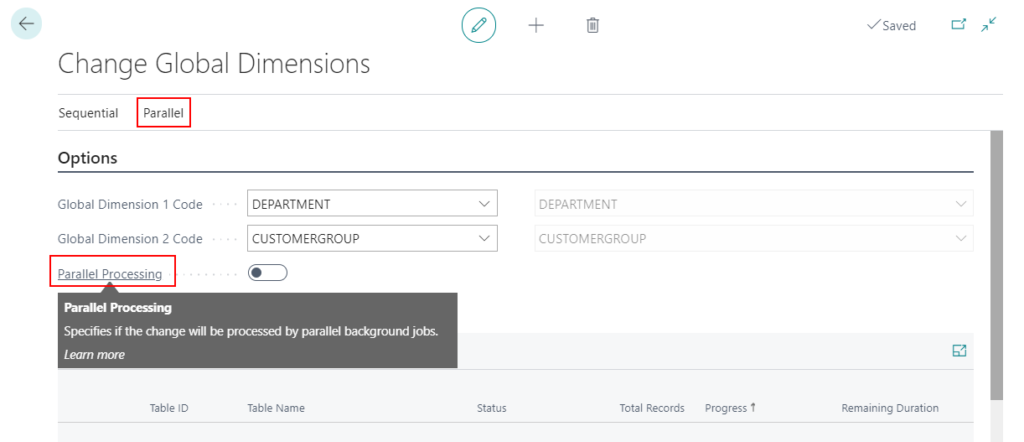
You can select one of the following options to define in which mode the batch job is run.
| Option | Description |
|---|---|
| Sequential | (Default) The whole dimension change is done in one transaction taking all entries back to the dimensions they had before the change. This option is recommended if the company contains relatively few posted entries where it will take the shortest time to complete. The process locks multiple tables and blocks other users until it is done. Note that on large databases, the process may not be able to complete at all in this mode. In that case, use the Parallel option. |
| Parallel | (Select the Parallel Processing checkbox.) The dimension change is done as multiple background sessions and the operation is split into multiple transactions. This option is recommended for large databases or companies with many posted entries where it will take the shortest time to complete. Note that with this mode, the update process will not start if there are more than one active database session. |
Because this process may be time-consuming and can affect performance, two different modes are provided to adapt the process to the size of the database now.
Sequential
1. In the Global Dimension 1 Code and/or Global Dimension 2 Code fields, enter the new dimension(s). The current dimensions are displayed in gray behind the fields.
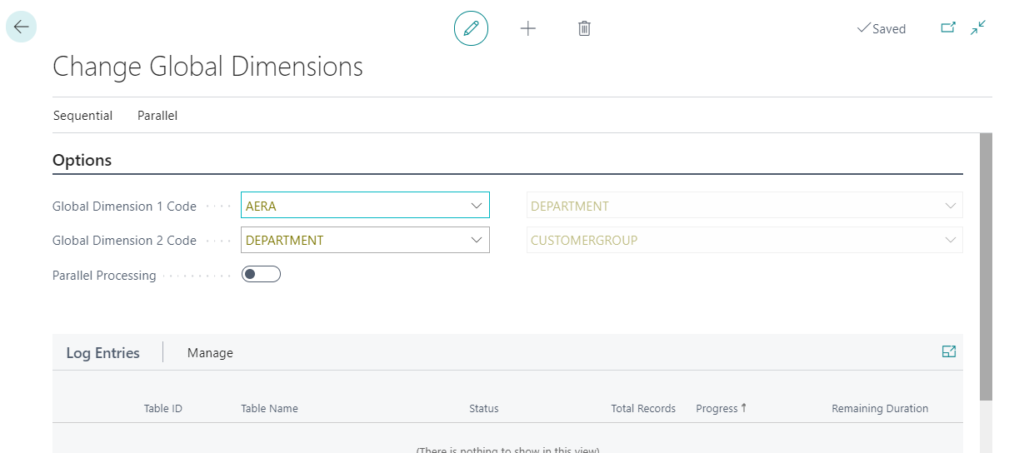
2. Choose the Start action.
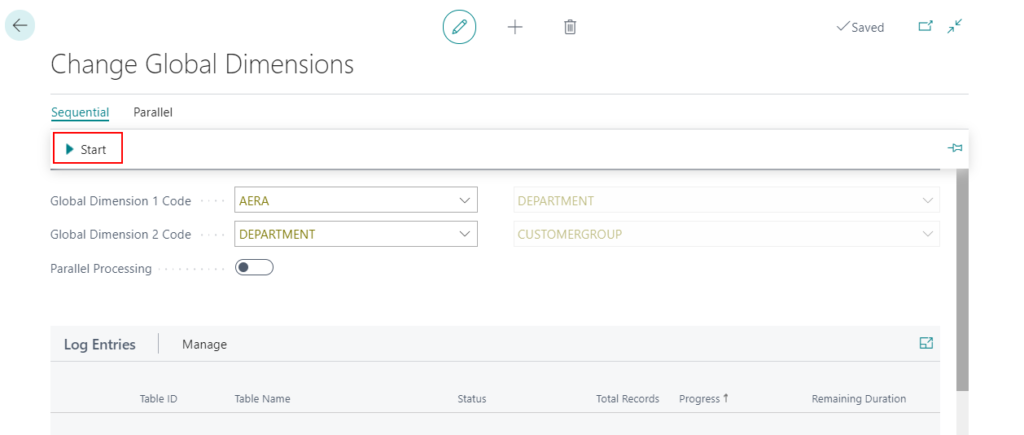
3. Working on it…
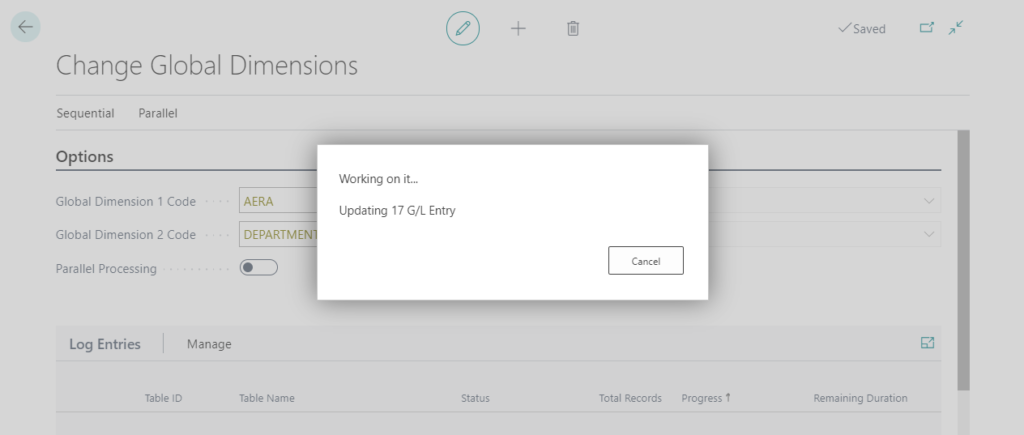
Completed. (The completed message does not pop up every time, Bug?)
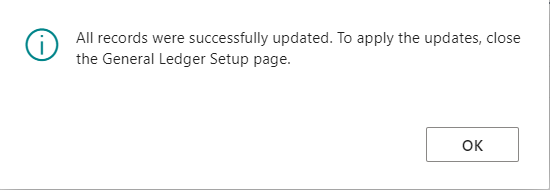
The Global Dimensions have been changed.
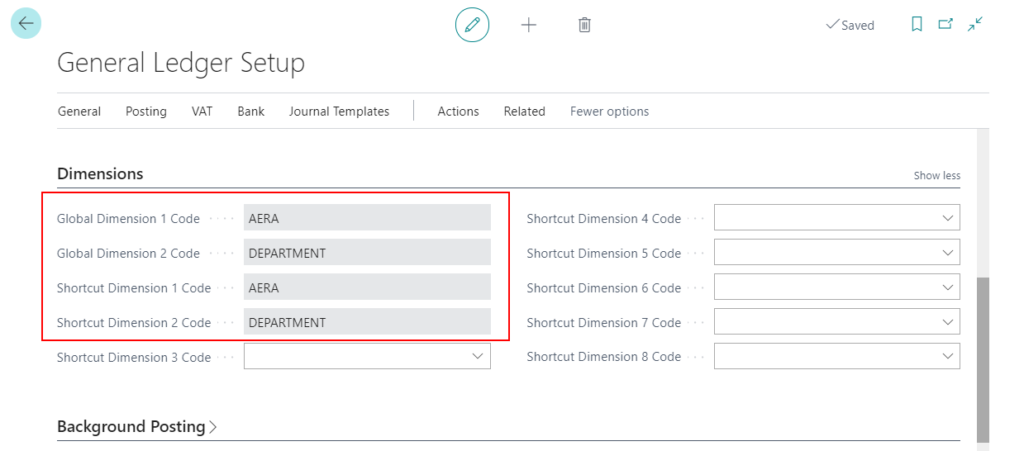
Note:
The “Change Global Dimensions in Sequential mode” will block all activities, you should run this away from working hours. Otherwise, other users may report the following error.
The activity was deadlocked with another user who was modifying the Item Ledger Entry table. Please retry the activity.

Parallel
1. In the Global Dimension 1 Code and/or Global Dimension 2 Code fields, enter the new dimension(s). The current dimensions are displayed in gray behind the fields.
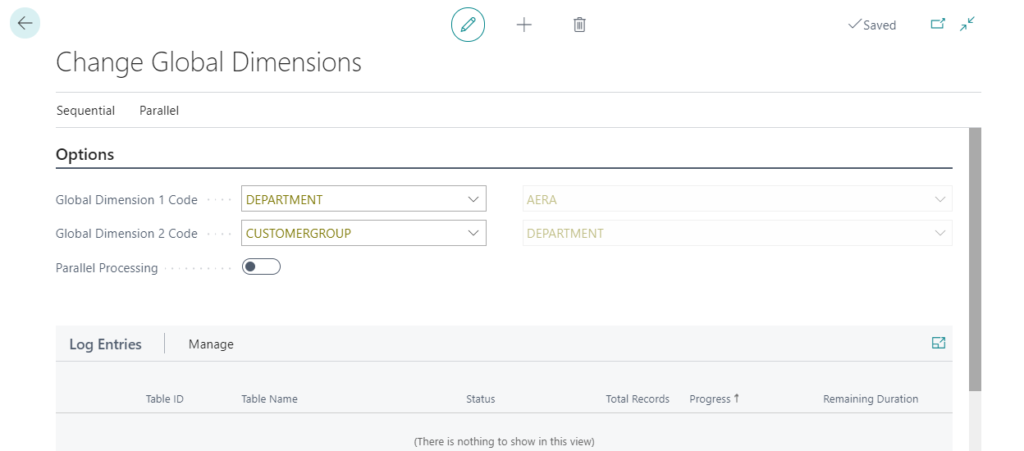
2. Select Parallel Processing on Change Global Dimensions page.
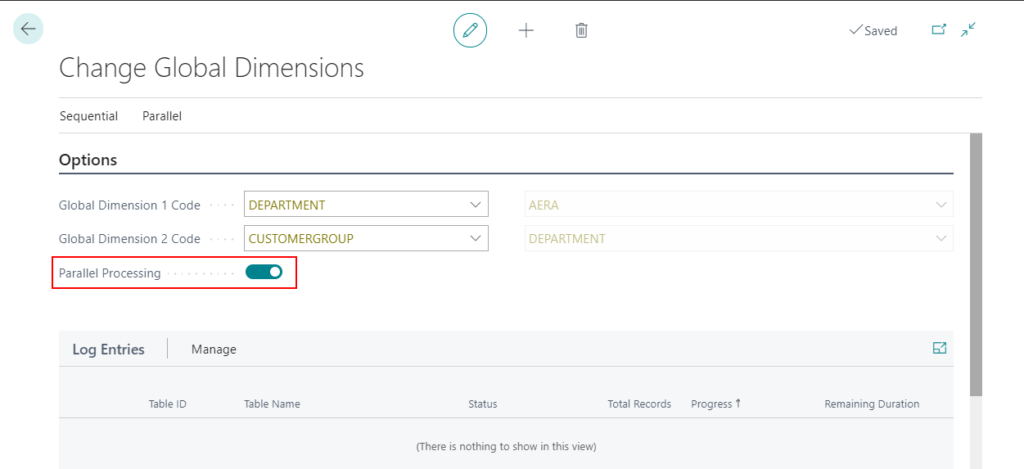
3. Choose the Prepare action.
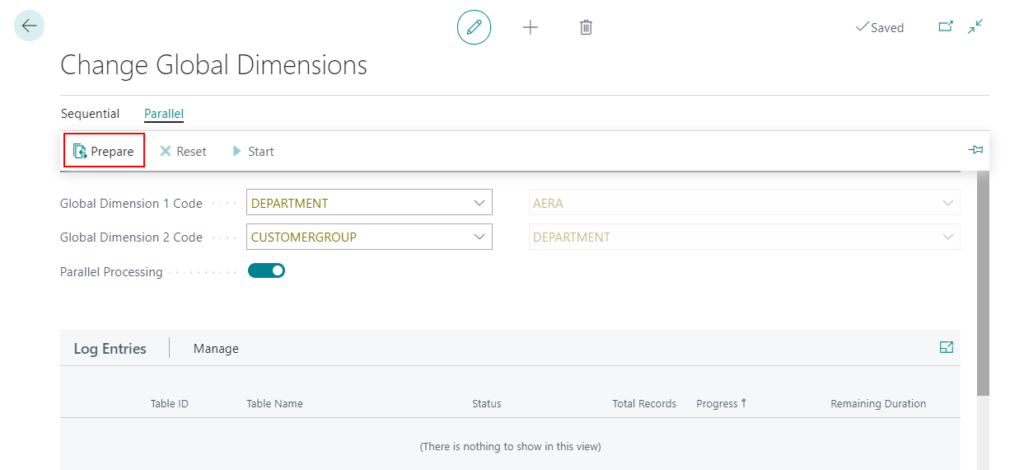
Note: If system show an warning message “Close all other active sessions.”, you must cancel other sessions first in Business Central Admin Center.
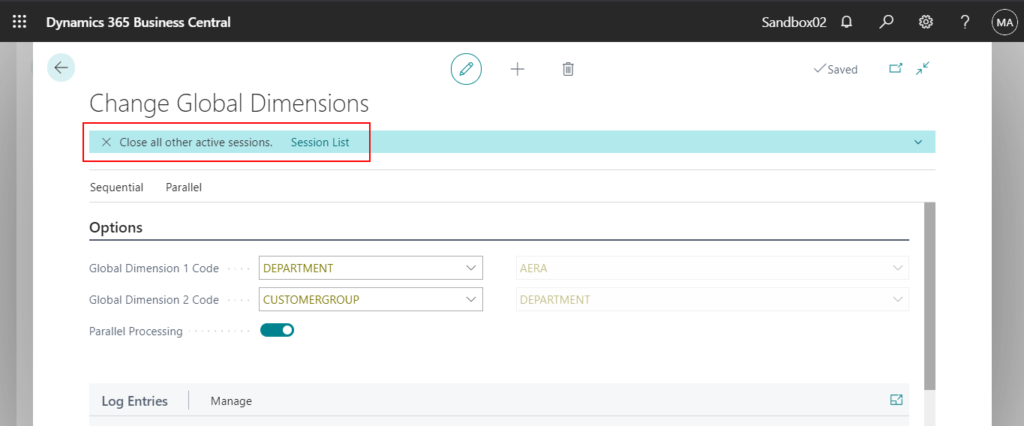
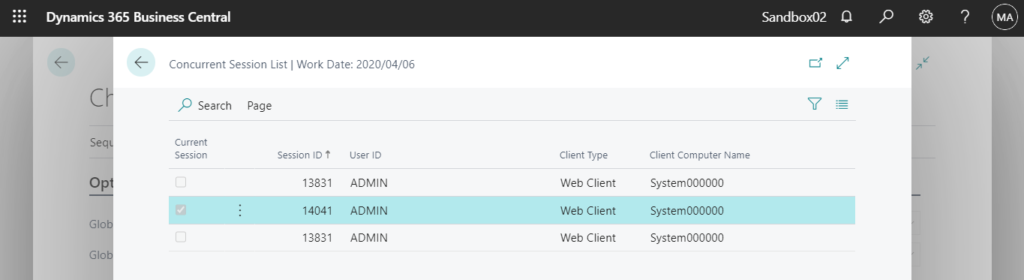
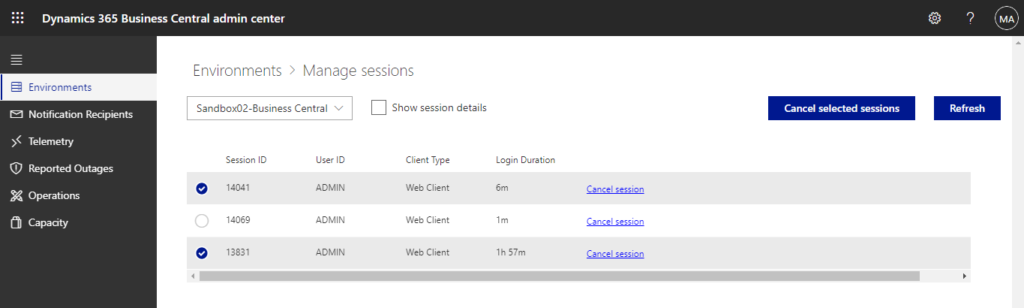
4. The Log Entries tab is filled with information about the dimensions that will be changed.
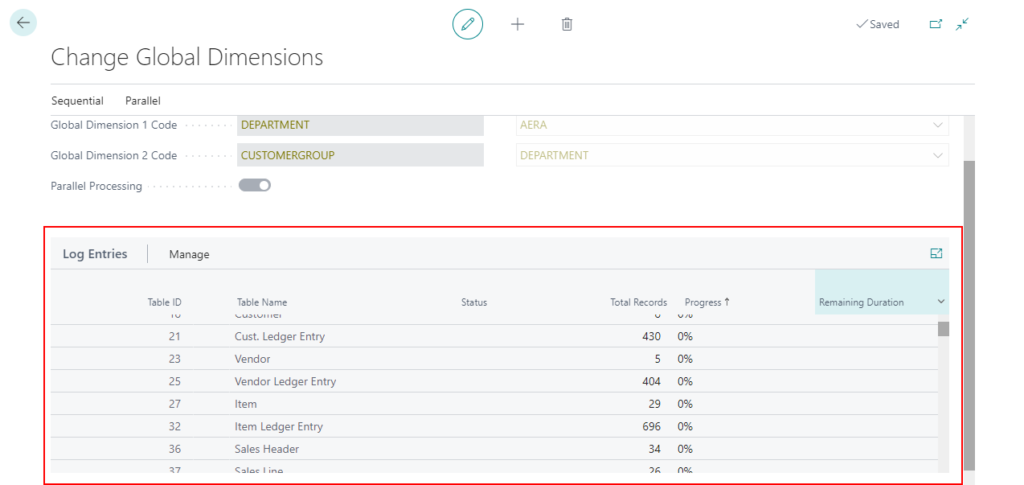
5. Sign out of Business Central, and then sign back in.
6. Choose the Start action to start the parallel processing of the dimension changes.
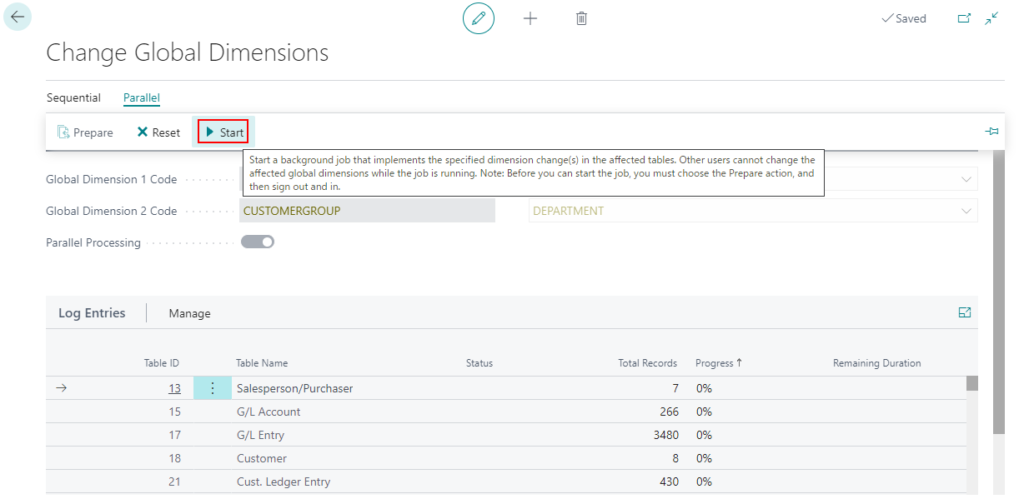
Now Change Global Dimensions batch is running in background mode.
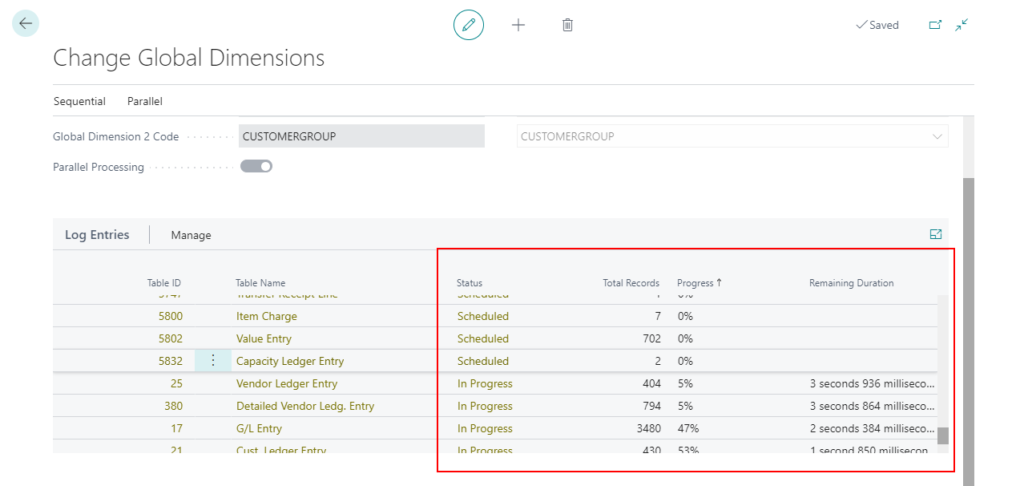
Completed.
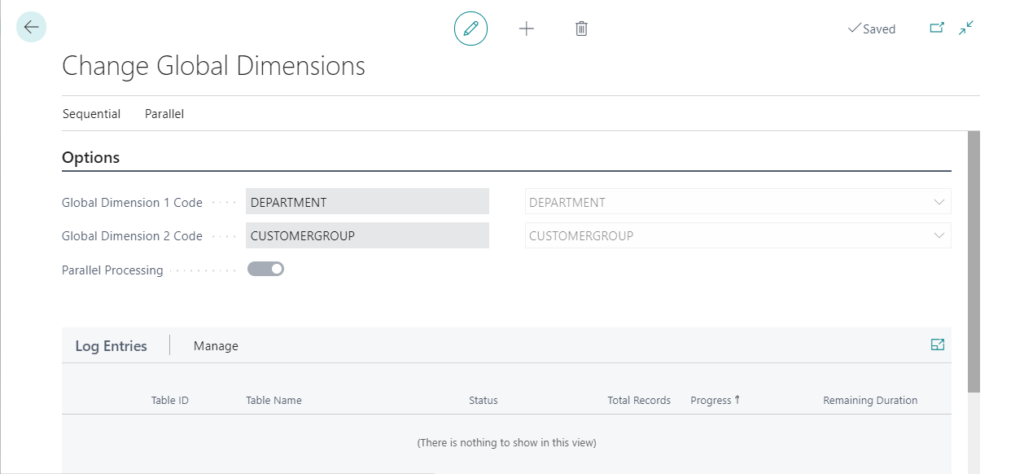
The Global Dimensions have been changed.
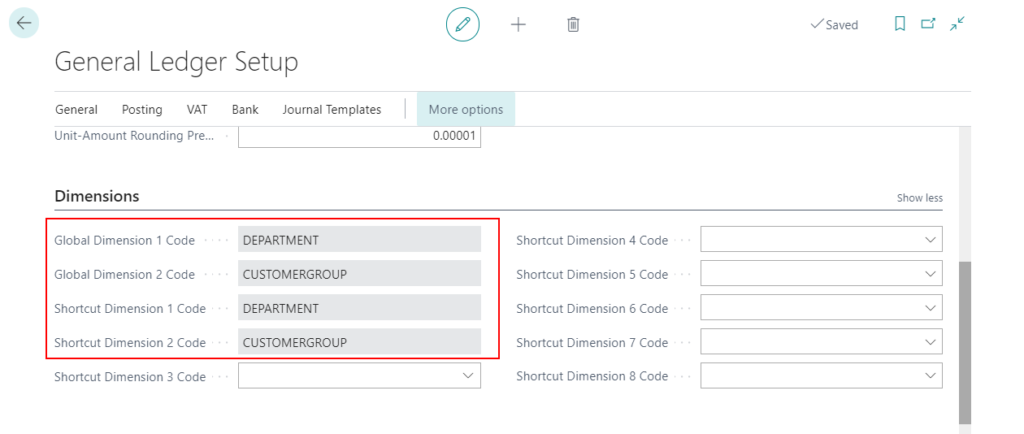
Note:
If a table was not correctly updated (Status is Incomplete), you can “RERUN” a table update.
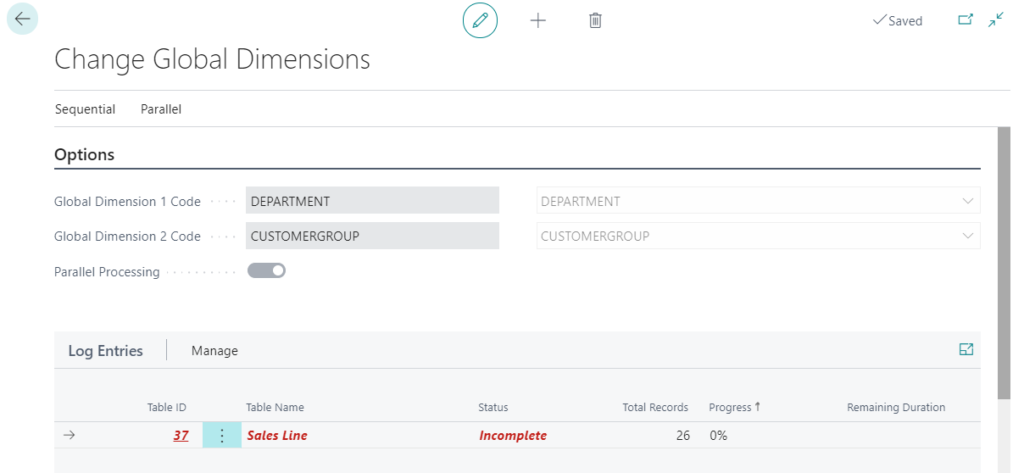
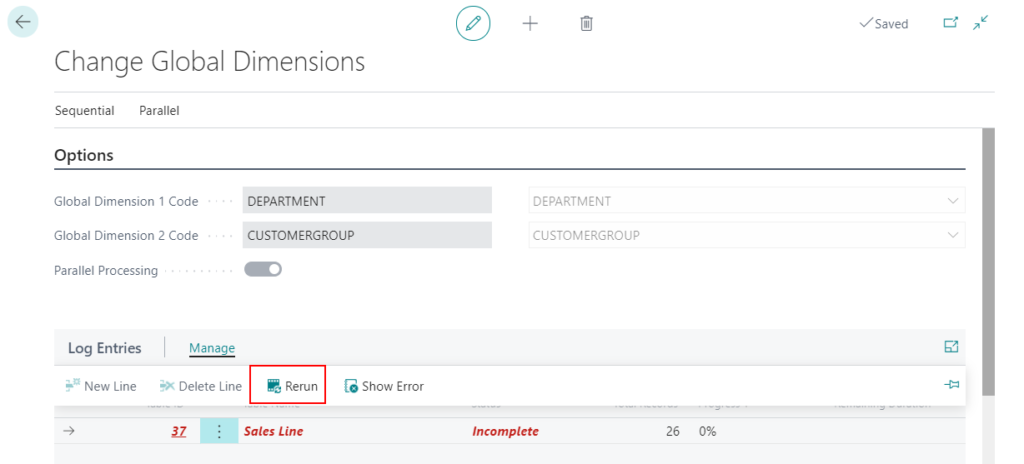
You can choose Show Error to find the error details of this record.
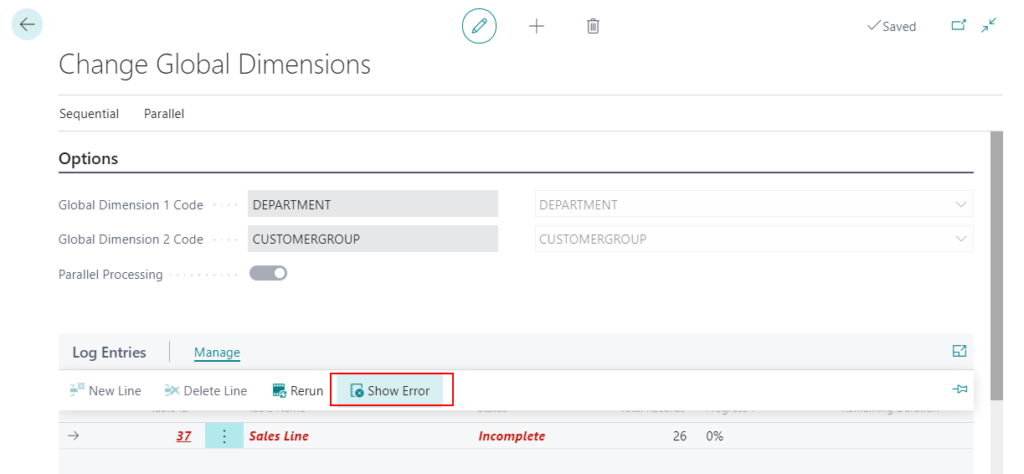
Sorry, we just updated this page. Reopen it, and try again.
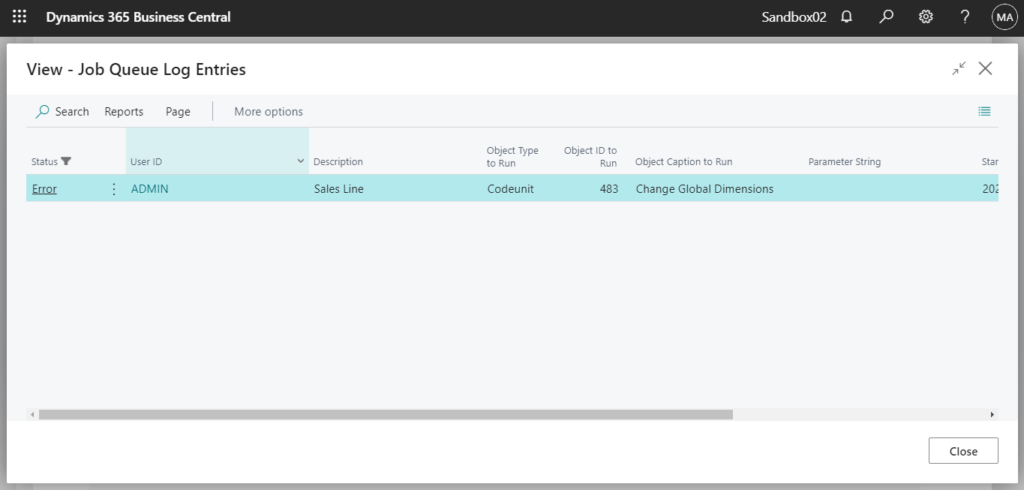
Find out more about Working with Dimensions from Microsoft Docs.
END
Hope this will help.
Thanks for your reading.
ZHU

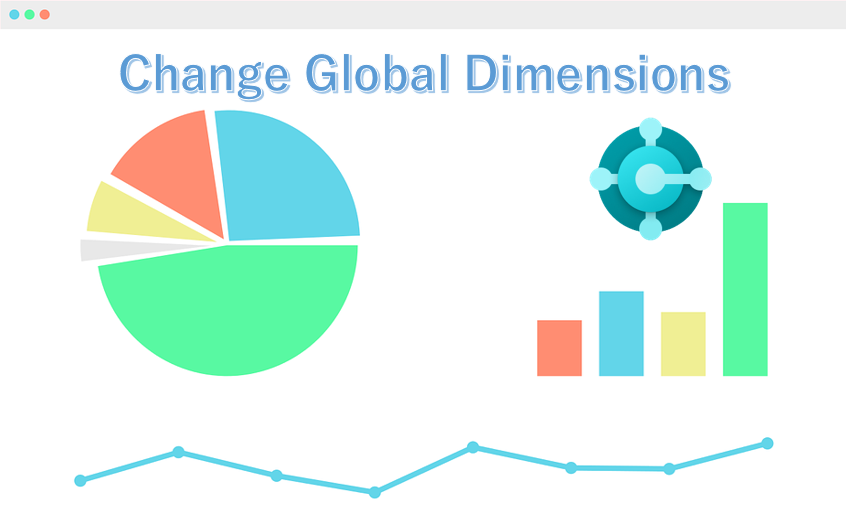


コメント