随着云服务的普及,Microsoft Dynamics 365 Business Central在2018年4月公开以来、官方都是以提供SaaS版本为主(经过网络连接就可以使用的云上的应用)、但是以确认机能及测试等目的想要在本地自由使用的时候,推荐使用On-Premises版本。只要不去做定制开发,并且不利用在正式环境中的话,基本的使用都是免费的。
确认系统需求
首先我们在微软的官网上确认一下安装Business Central的系统和数据库的安装最低要求。 请注意,根据Business Central的版本不同,系统的需求也有可能不同。在微软的官网上都可以找到对应不同版本的System Requirement。这次我们一起安装的是最新版的Dynamics 365 Business Central 2020 Release Wave 1(BC16)。系统需求详细如下:
System Requirements for Dynamics 365 Business Central 2020 Release Wave 1
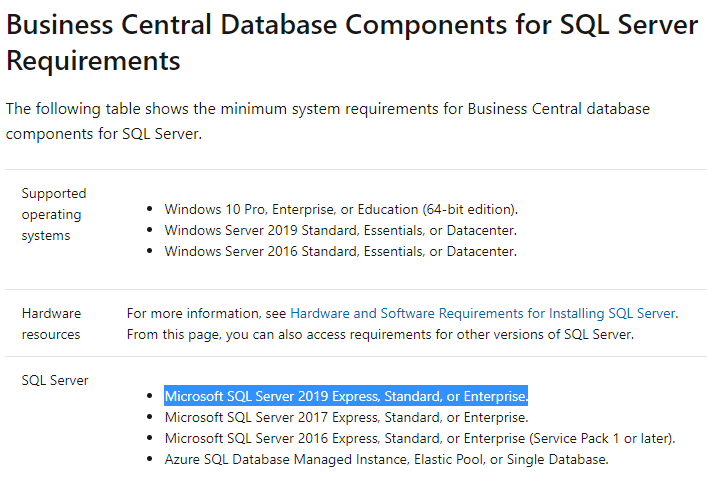
关于数据库,这次我也安装最新的SQL Server 2019。如果已经安装的SQL Server 2016或以上版本的用户,可以直接跳过SQL的安装手册。直接安装Business Central。
安装SQL Server 2019
从现在开始安装SQL Server 2019。(由于笔者的PC是日文的操作系统,所以SQL安装手册截图都显示日文,还请谅解)首先从官方网站上下载SQL Server 2019的安装包。
https://www.microsoft.com/ja-jp/sql-server/sql-server-downloads
由于不是正式环境使用,所以推荐下载Developer版本。
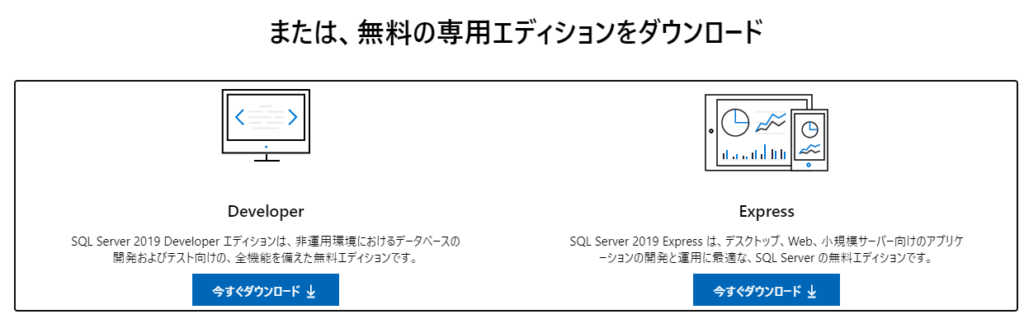
点击下载完成的「SQL2019-SSEI-Dev.exe」文件。
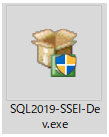
选择「基本(B)」。
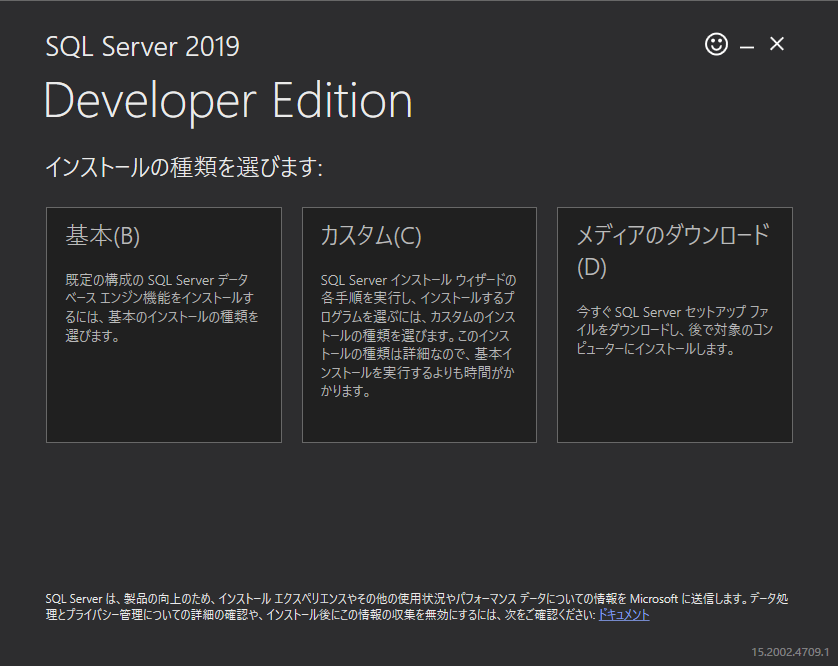
选择好「言語」后,点击「同意する」。
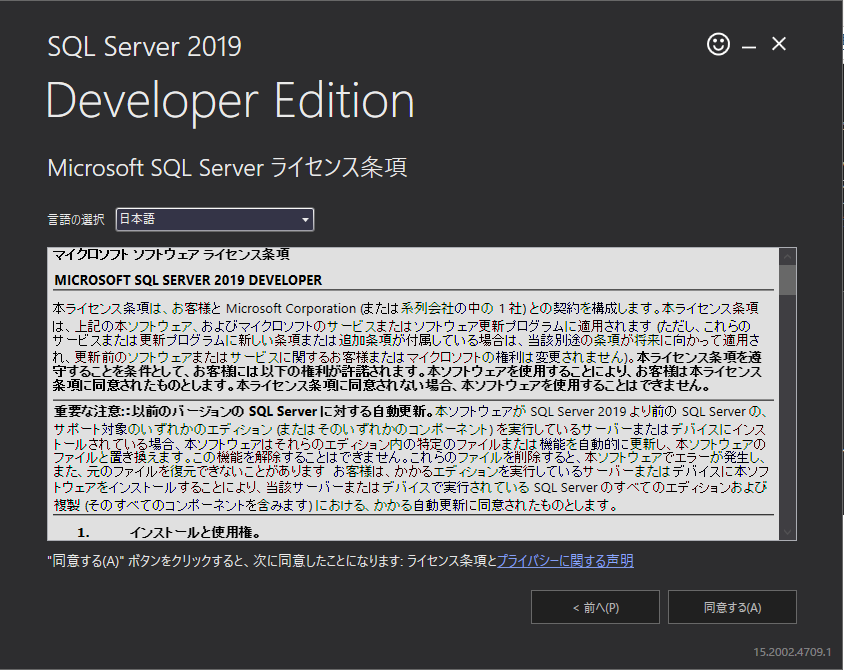
接下来确认文件的安装位置。(如果不想修改的话可以保持默认)
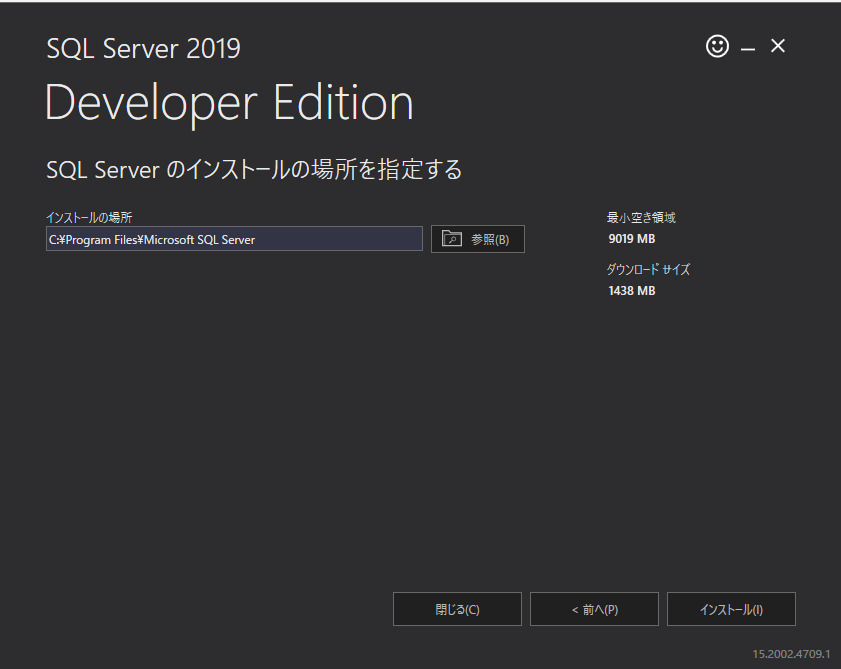
安装程序开始执行。
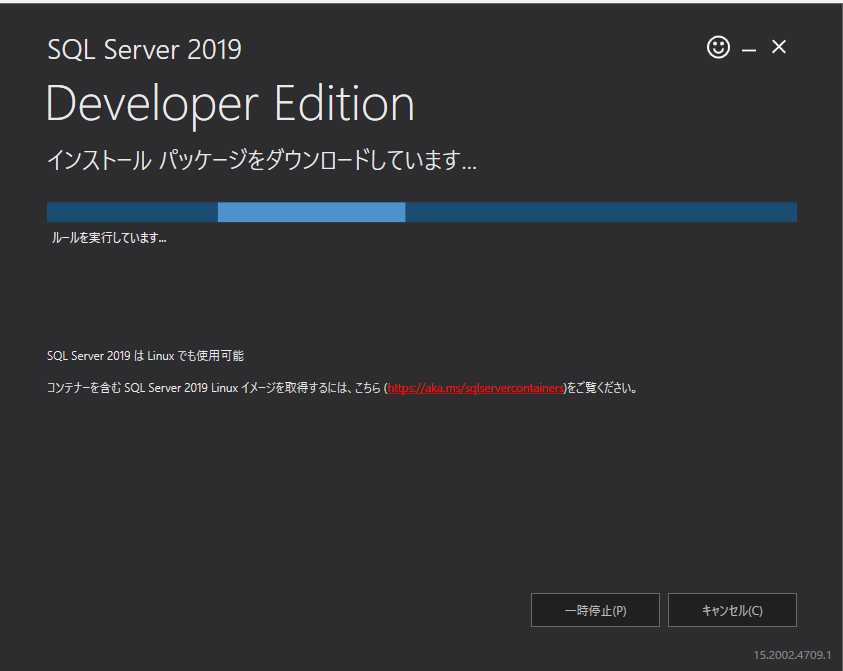
首先是后台自动下载….笔者大概下载了近10分钟。
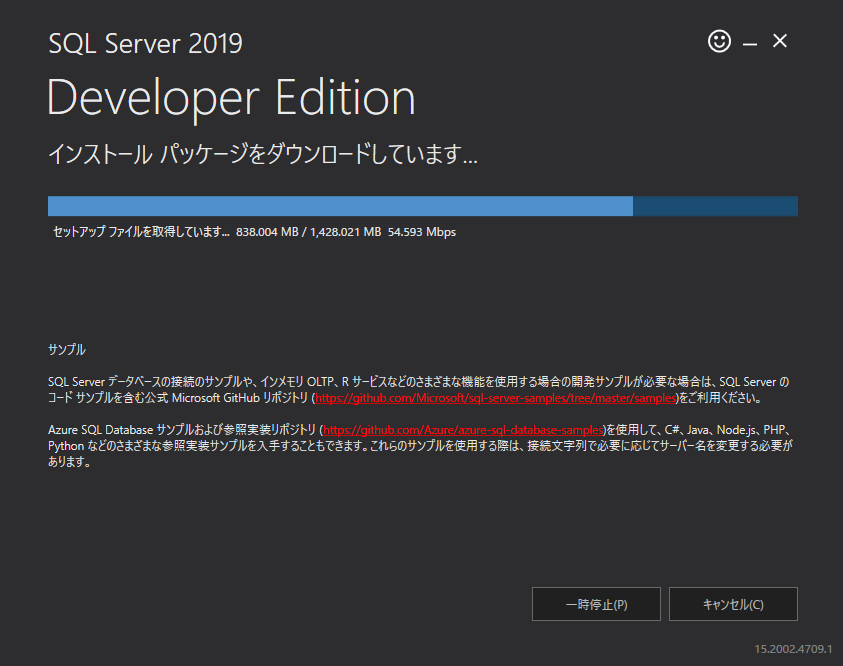
接下来是自动安装….
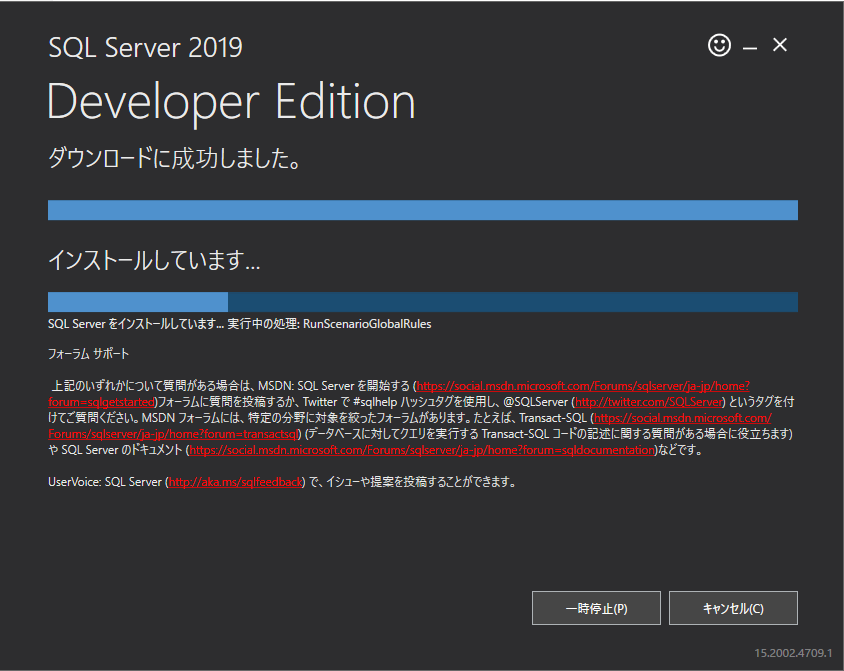
耐心等待一段时间后,SQL Server的安装就完成了。 接下来需要安装SSMS(SQL Server Management Studio),点击「SSMSのインストール」。
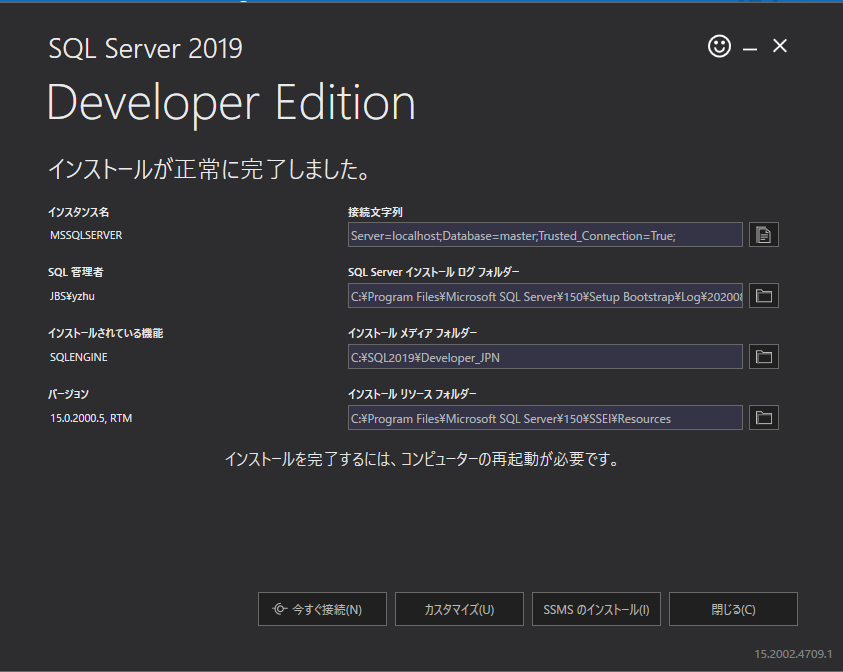
跳转到MS的官网中,点击下载。
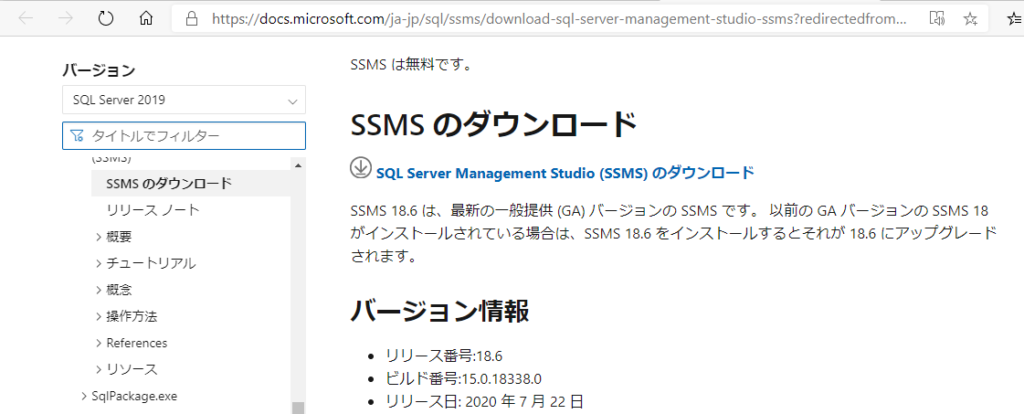
下载完成后,执行「SSMS-Setup-ENU.exe」文件。
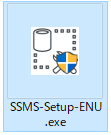
在安装SSMS之前,需要重启电脑。
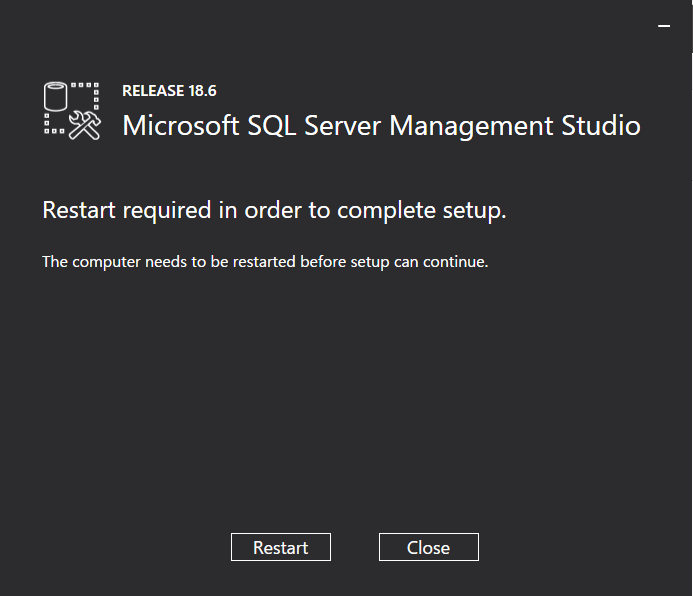
选择安装文件的位置。
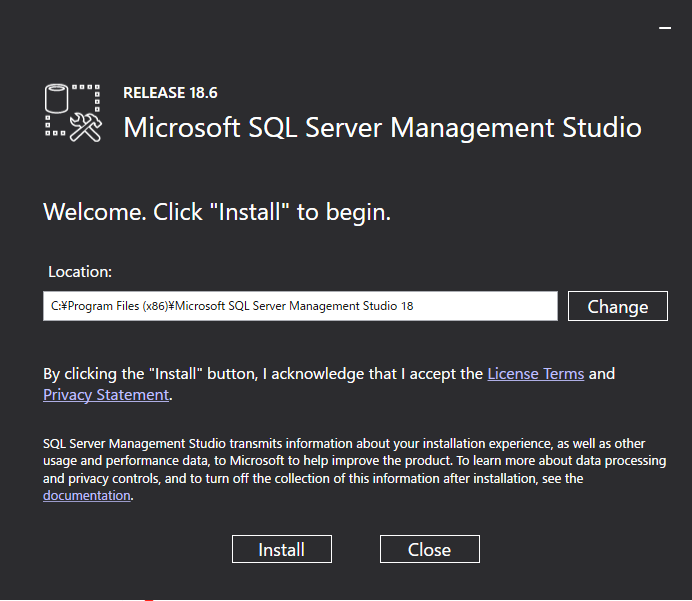
安装中….
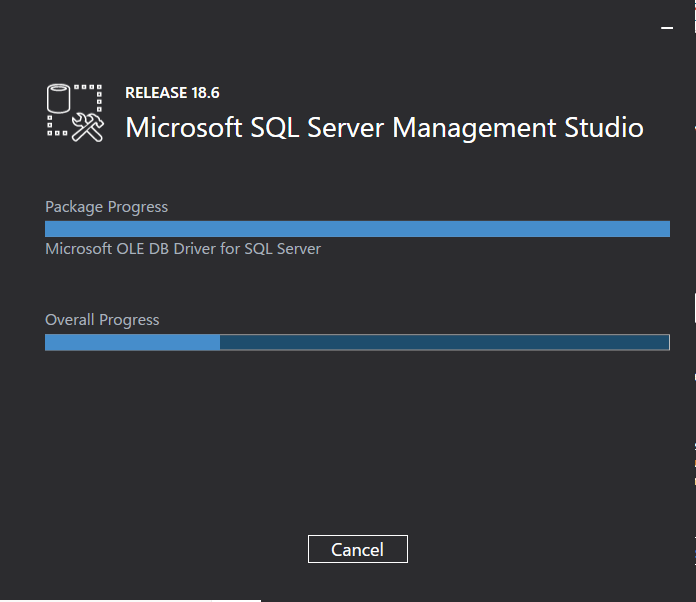
需要再次重启….
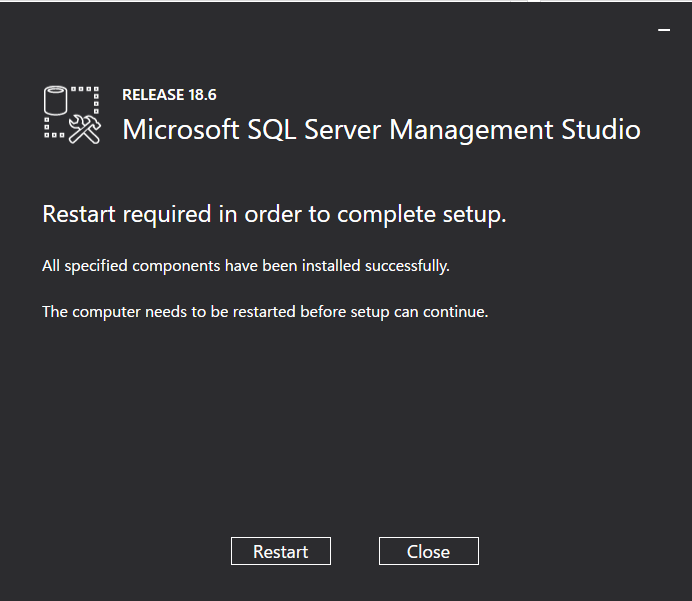
安装完成后,在开始菜单里面会找到下面的文件。为了确认是否正常安装完成,我们尝试运行一下。
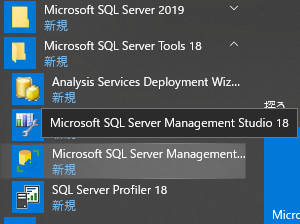
输入验证情报,默认是Windows认证。点击Connect。
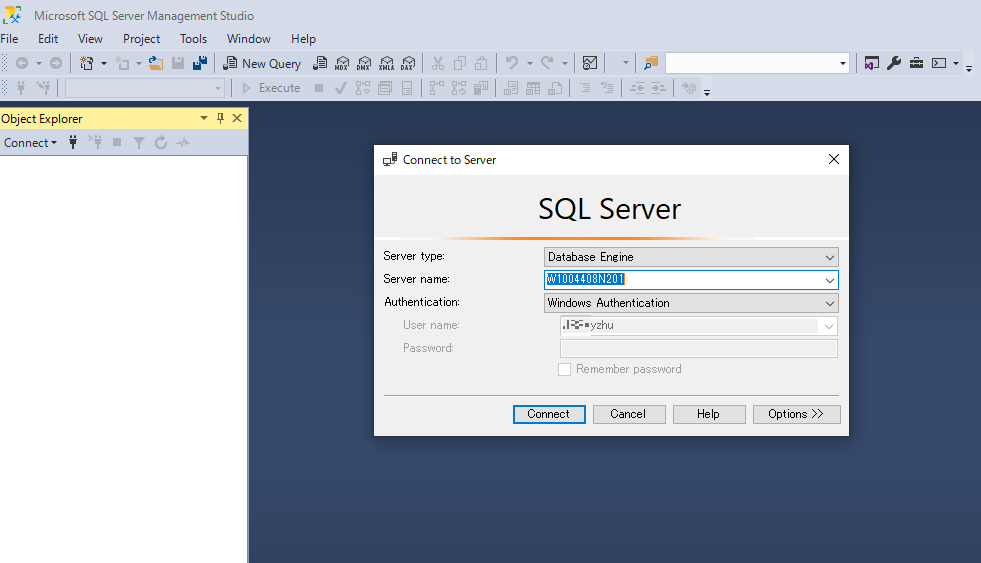
如果能连接上并看到数据库,说明SQL Server 2019已被正常安装了。
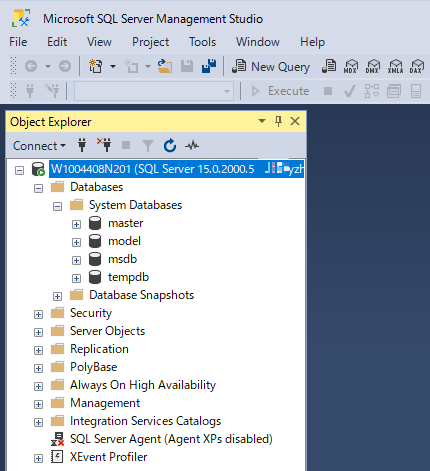
安装Dynamics 365 Business Central
Business Central的On-Premises版的安装文件也是根据版本不一样的。而且Business Central的更新策略:每年两次Major Upade(15.0->16.0)和每月一次Minor Update(16.1->16.2)。每次更新版本号都会产生改变,安装包也会被更新。
Software Lifecycle Policy and Dynamics 365 Business Central On-Premises Update
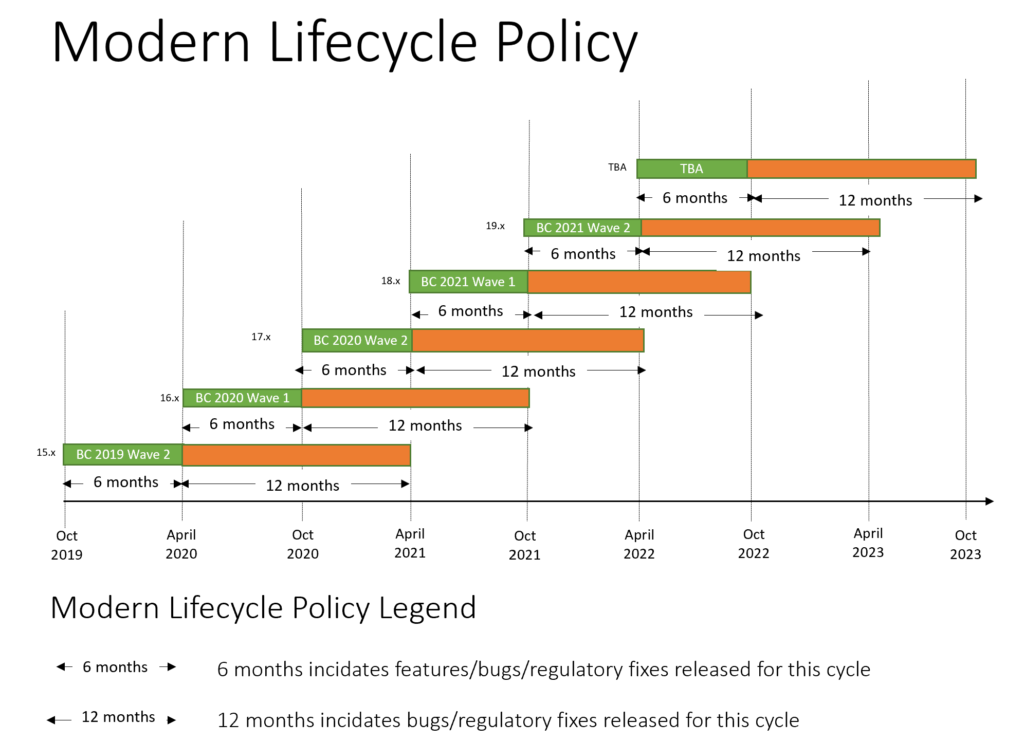
这次我们一起来安装目前最新的2020年7月公开的版本BC 16.3。
16.x的版本一览:
https://support.microsoft.com/en-us/help/4549687/released-updates-for-microsoft-dynamics-365-business-central-2020
16.3的下载地址:
https://www.microsoft.com/en-us/download/details.aspx?id=101461
其他版本:
15.x
https://support.microsoft.com/en-us/help/4501292/released-cumulative-updates-for-microsoft-dynamics-365-business
14.x
https://support.microsoft.com/ja-jp/help/4528706/released-updates-for-microsoft-dynamics-365-business-central-2019
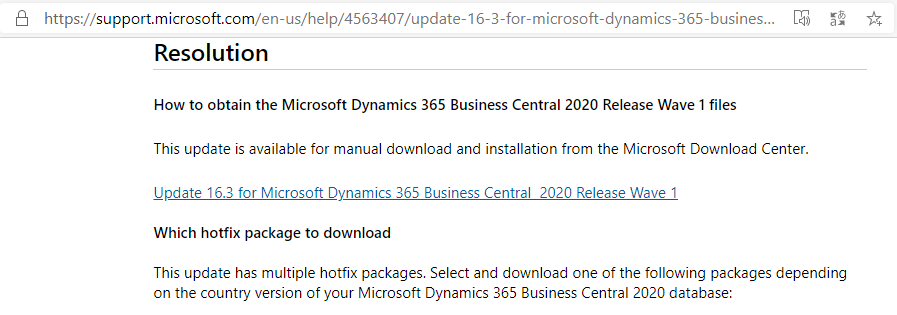
点击「Download」。
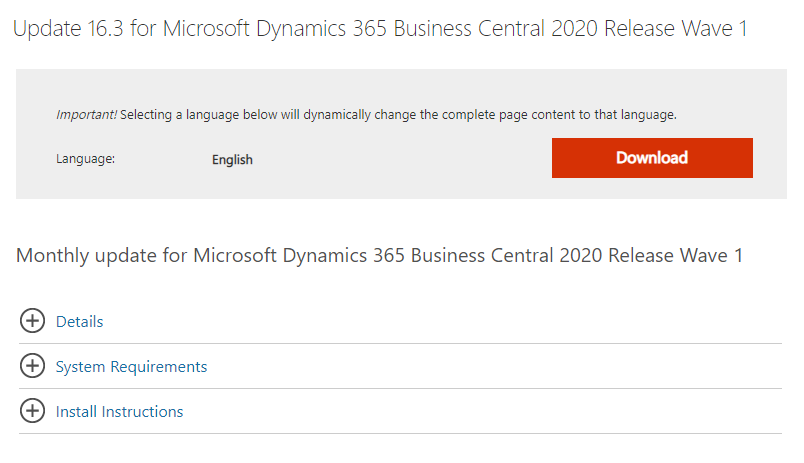
下载W1版本(International Version)。微软都没有提供对应日本,中国的专用版本。
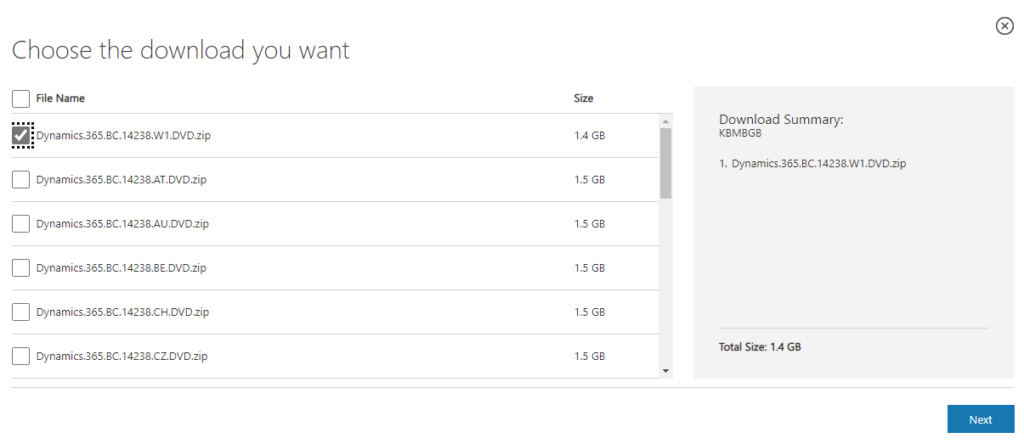
把下载完成的zip文件解压缩。
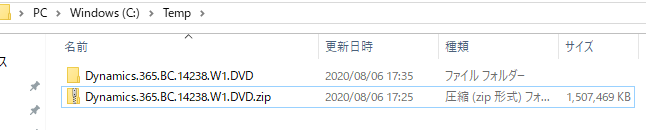
点击解压后文件夹中的「Setup.exe」文件。
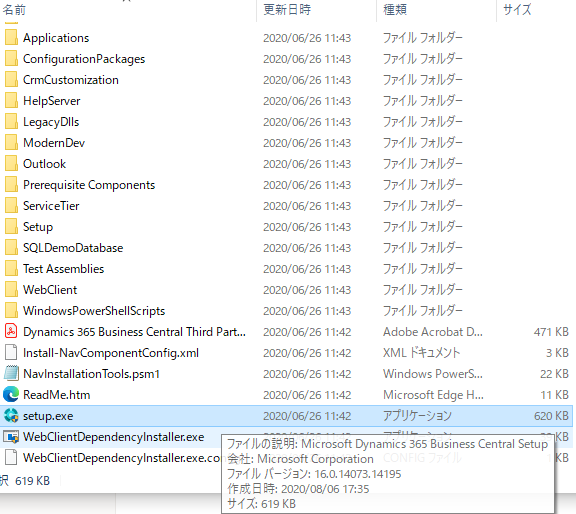
点击「Next」。
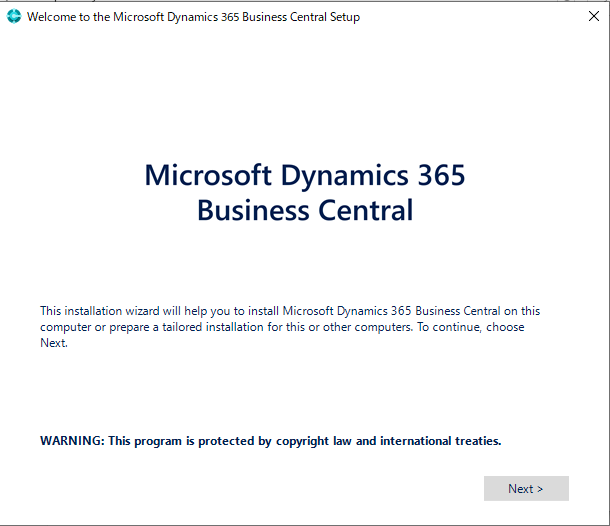
点击「I accept」。
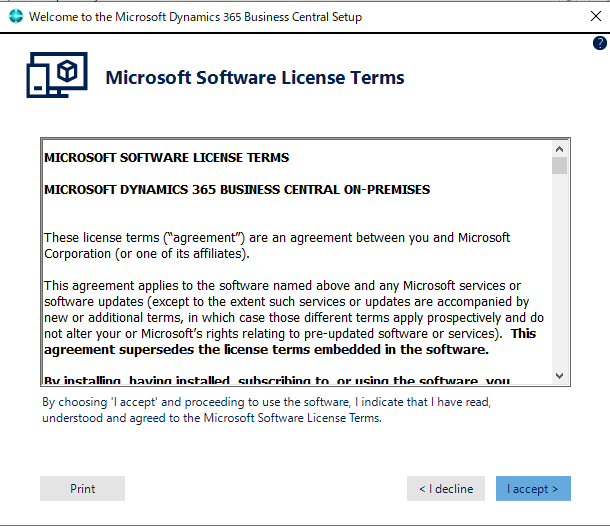
点击「Advanced installation options」。
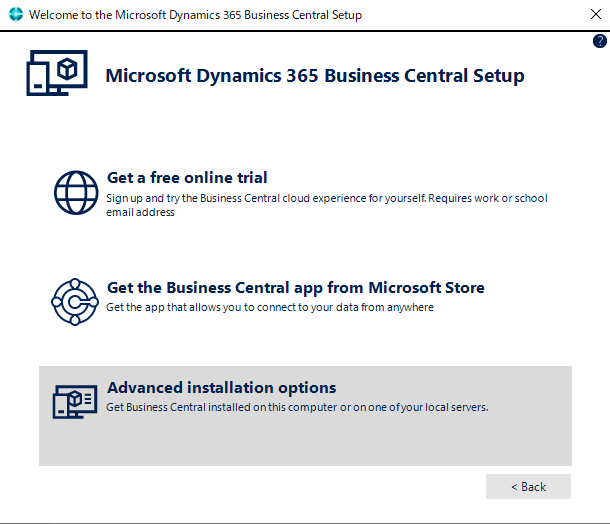
接下来选择「Choose an installation option」。
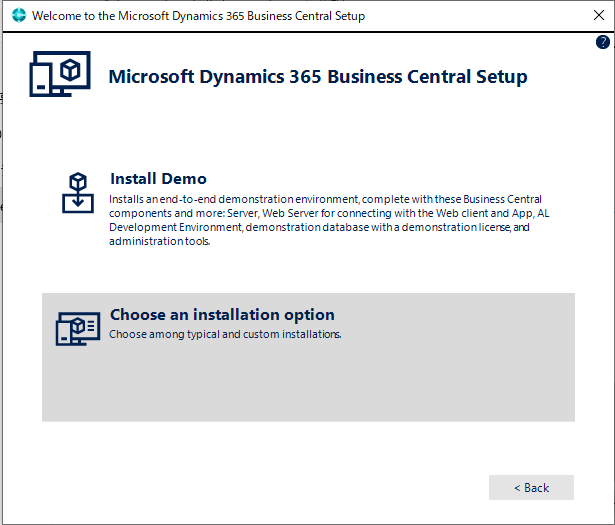
点击「Custom」。
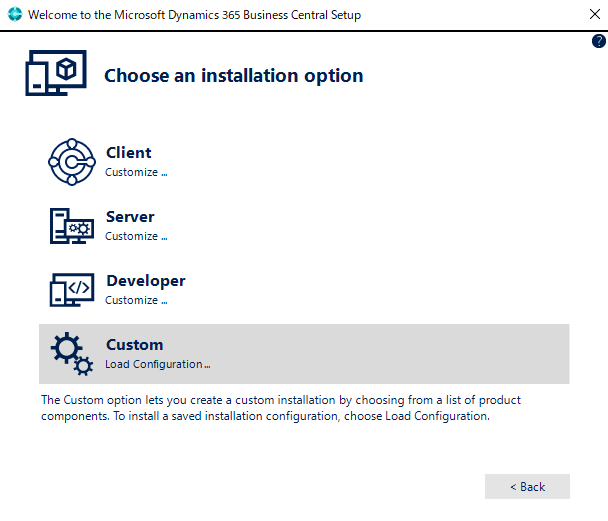
全部check上后、点击「Next」。
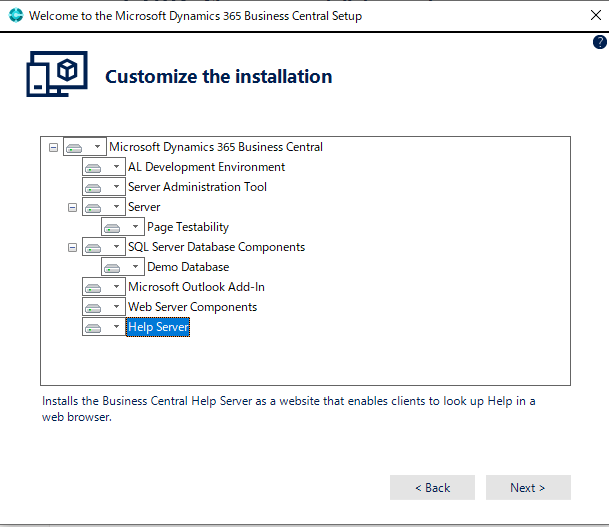
如果有其它版本的Business Central或者NAV已经安装的情况下、Instance nameやPort号码や数据库名称等,都需要改成和之前不一样的,以避免冲突。如果是第一次安装,那不需要修改,直接点击「Apply」。
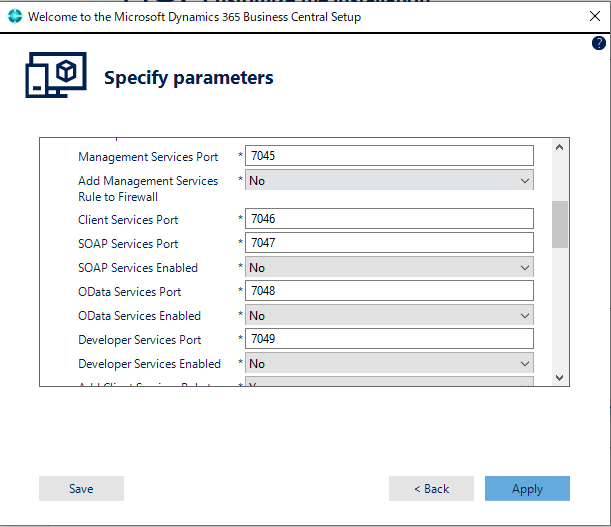
如果设定的SQL Instance不存在的话,下面的通知窗口会显示出来,直接点击「OK」即可。
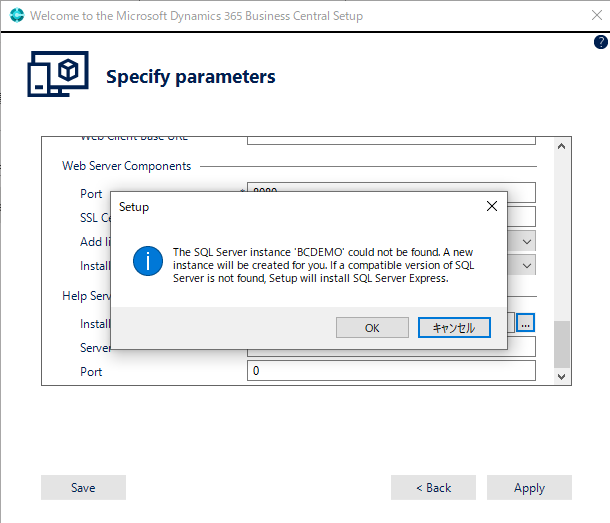
等待安装结束….在安装过程中会显示下面的一些画面。
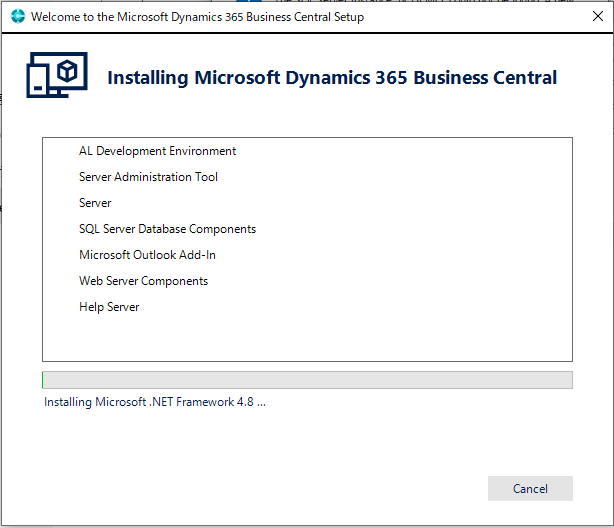
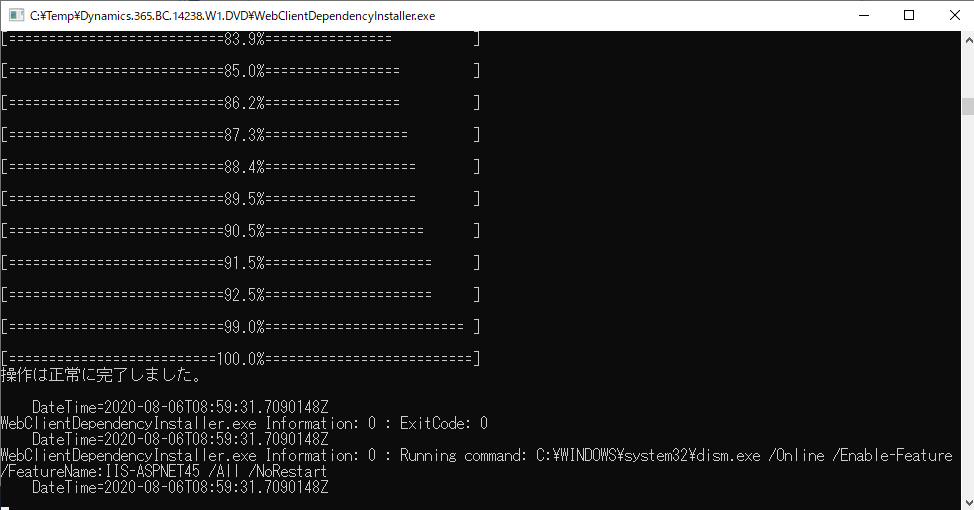
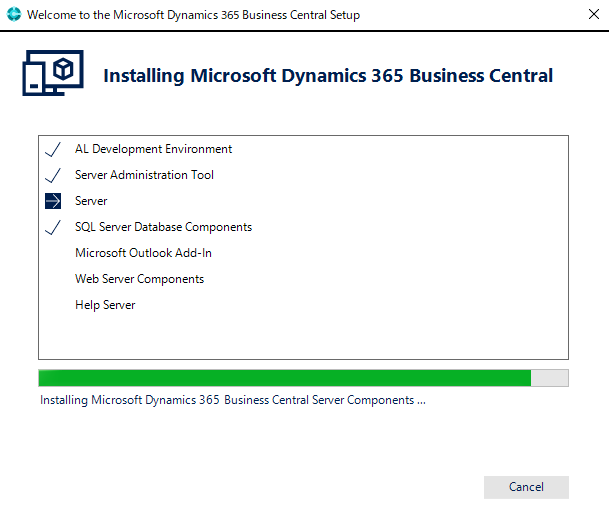
根据PC的情况,在安装前后,可能需要重启。
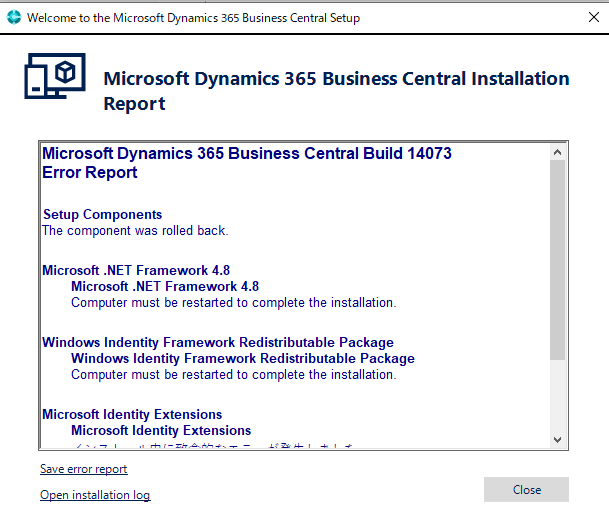
在安装完成后,开始菜单中可以看到Business Central的图标。 点击「Business Central Web Client」。
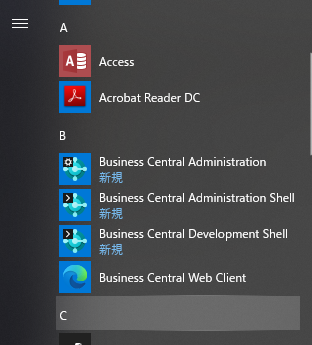
如下所示,Business Central已经能启动啦。http://localhost:8080/BC160/ (本地URL)
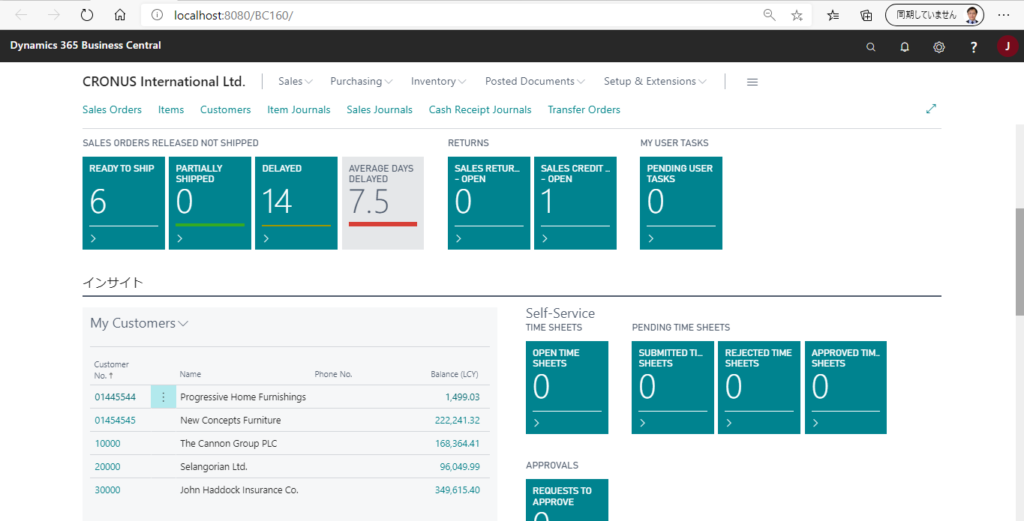
打开客户一览表看一下 (Customers) 。Cronus的测试数据也包含在了里面。
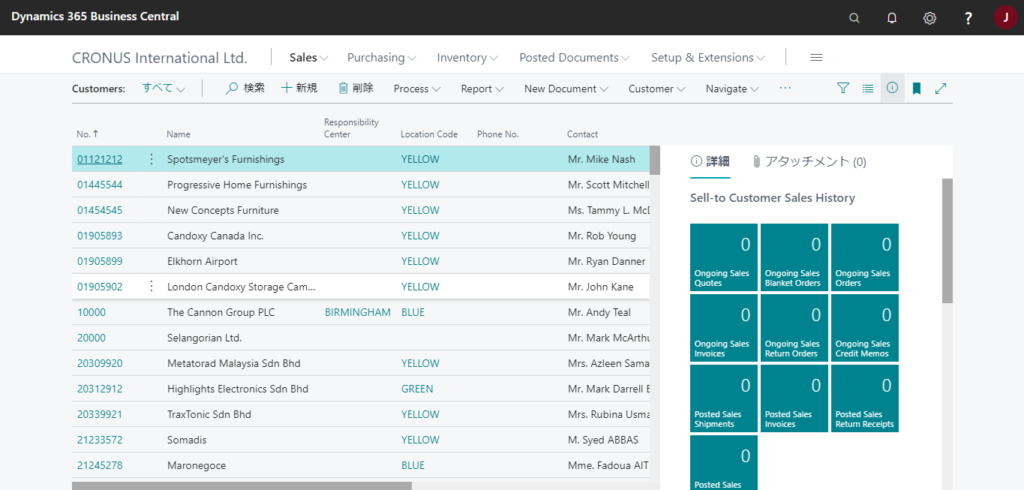
在数据库中也能确认到刚刚安装的数据库。
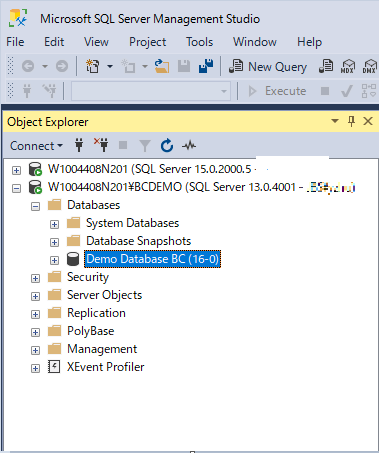
最后我们查看一下这个On-Premises版的License情况。如下图所示,如果只是Demo和测试目的的话,可以使用到2030/02/09、足够大家测试了吧。
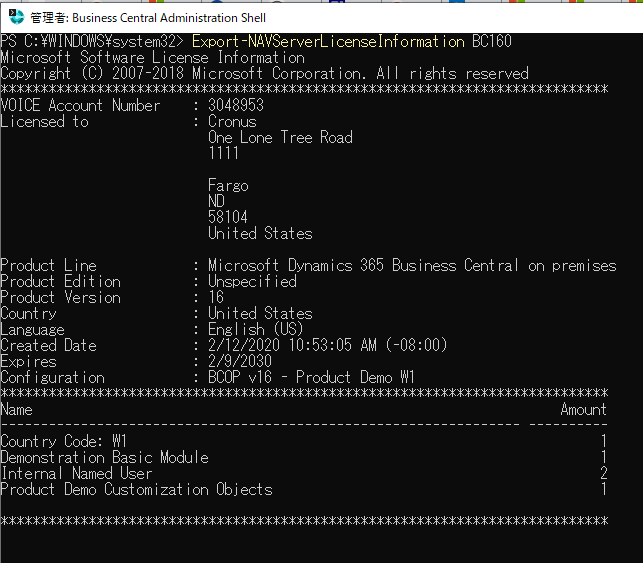
非常感谢各位阅读,到目前为止,Business Central On-Premises环境就全部配置完成了。如果还有兴趣的同学,可以利用微软的Learning,继续学习Business Central的使用和开发吧。https://docs.microsoft.com/ja-jp/learn/browse/?terms=business%20central
PS:
关于SaaS版的试用环境申请我将会在接下来的Blog中给大家介绍,敬请期待。

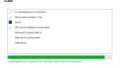

コメント