Hi, Readers.
Today I would like to talk about a interesting topic, how to simulate Mobile Devices to open Business Central with Device Mode in Chrome and New Edge.
As you might know, if you want test the Business Central UI in phone or tablet, you can use the following pattern to access BC from the URL.
https://businesscentral.dynamics.com/[TENANT_ID]/ [Environment]/phone (tablet)
Phone View:
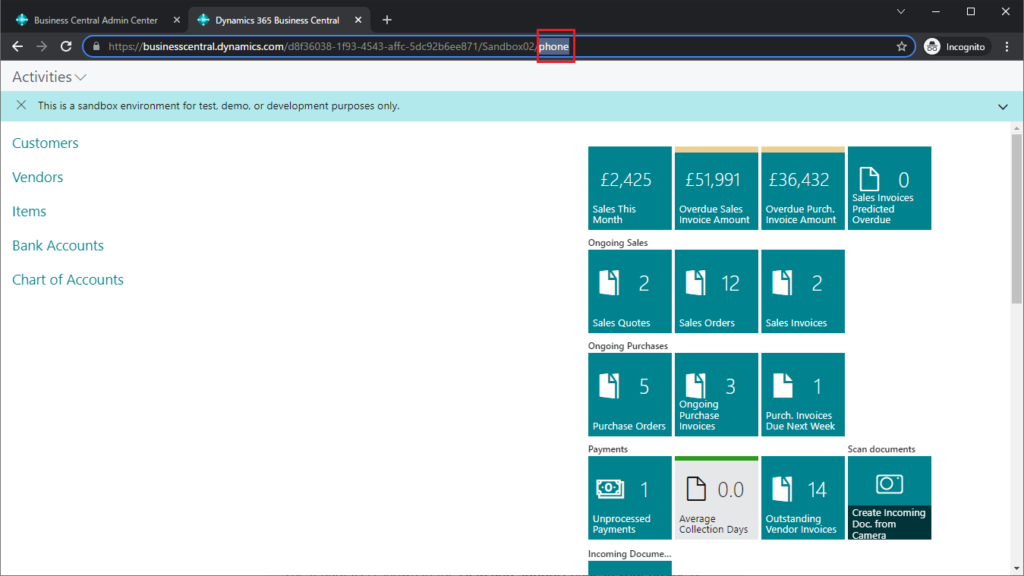
Tablet View:
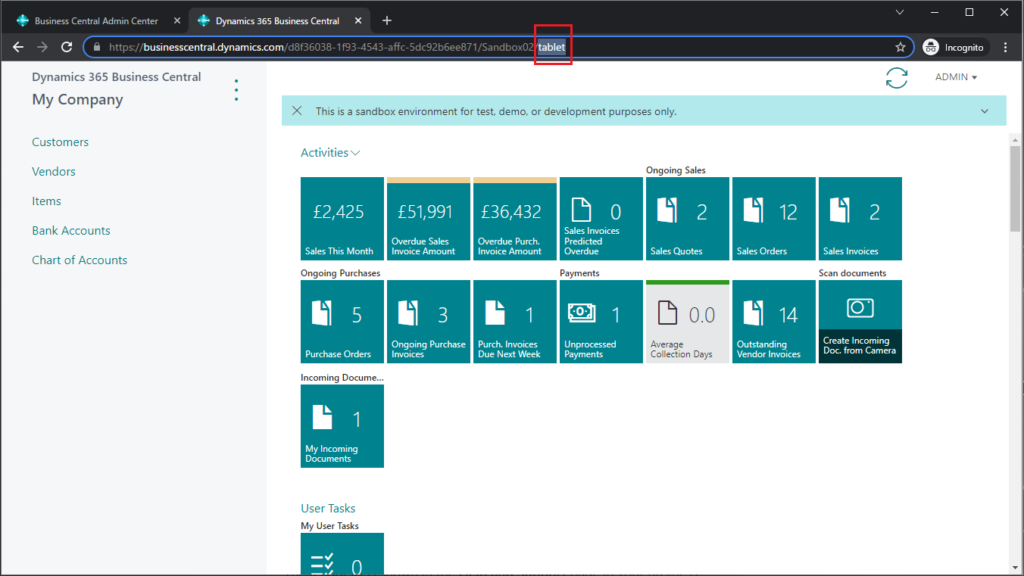
If you are in the Sandbox environment, you can also switch between phone view and tablet view in Design.
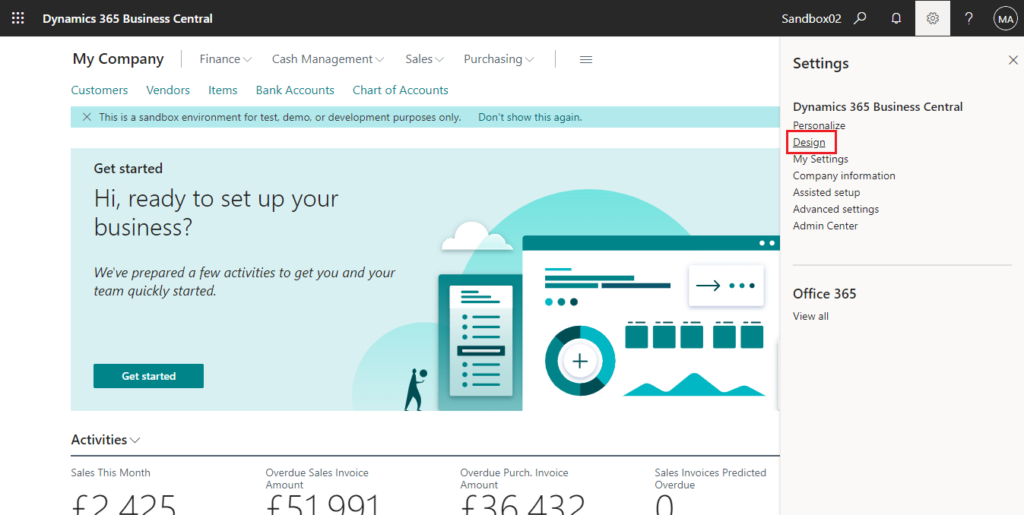
Phone View:
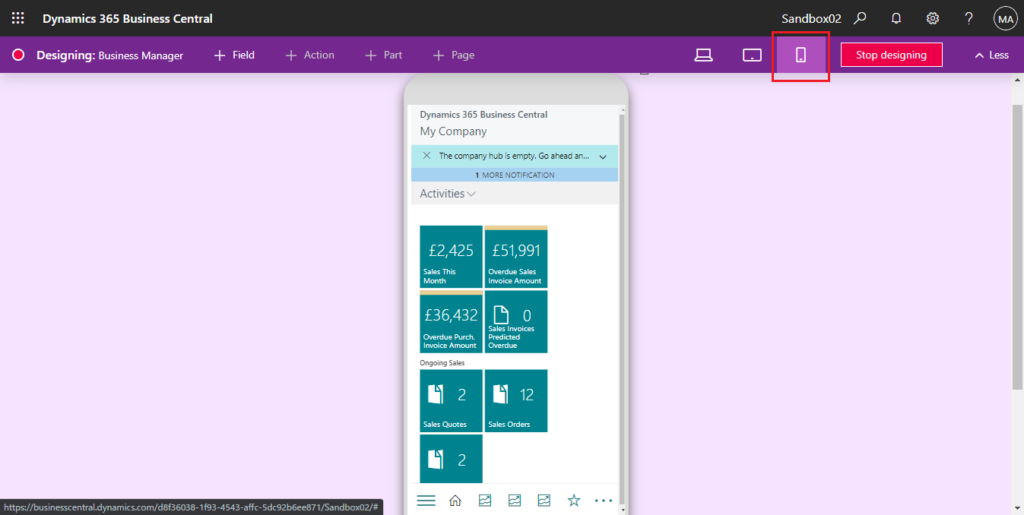
Tablet View:
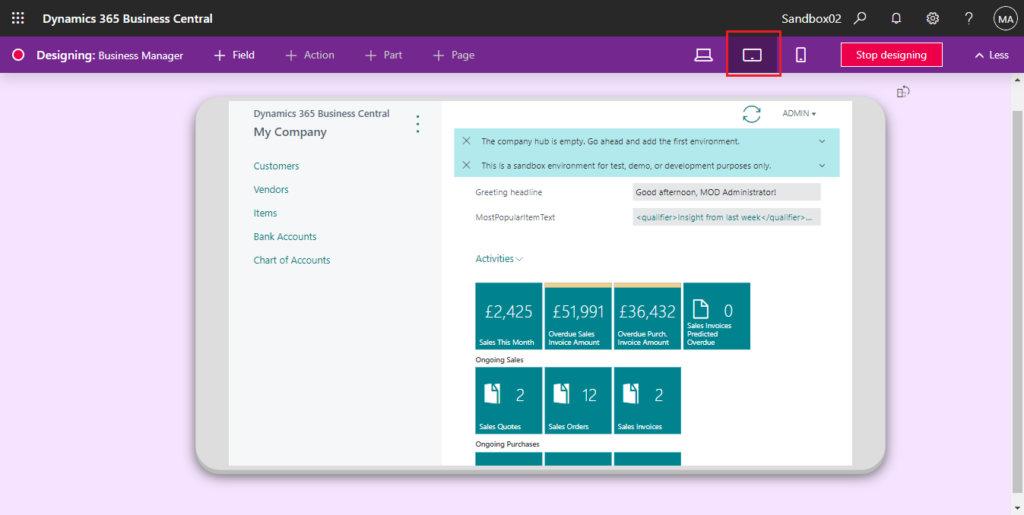
Today let’s try a new way, Device Mode in Chrome and New Edge.
What is the Device mode?
You can find instructions in Microsoft Docs and Google Documentation.
Edge – Emulate mobile devices in Microsoft Edge DevTools: Use Device emulation to approximate how your page looks and responds on a mobile device. The Microsoft Edge DevTools provide a collection of features to help you emulate mobile devices.
Chrome – Simulate mobile devices with Device Mode: Use Device Mode to approximate how your page looks and performs on a mobile device.
PS: The following example is for Chrome, and New Edge is the same.
1. Start your browser, navigate to the web page you want to test and open the Developer Tools, (Menu >More tools > Developer Tools, Shortcut Keys :F12 / Ctrl + Shift + I on Windows)
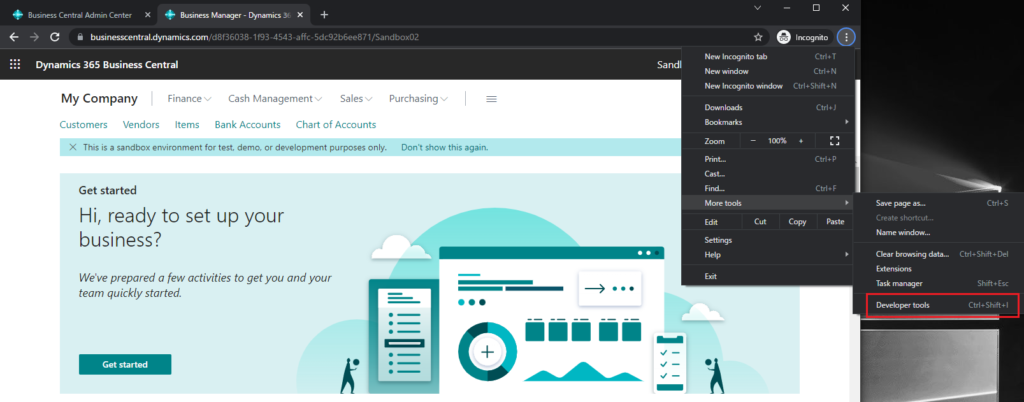
2. Select Toggle device emulation (Toggle Device Toolbar) to open the UI that enables you to simulate a mobile viewport.
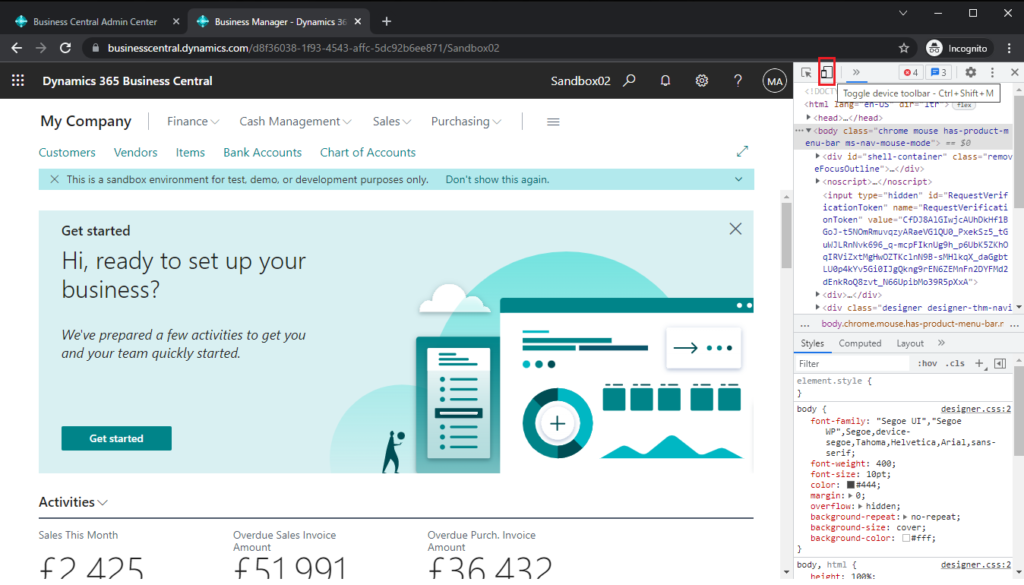
A device simulation will now appear😀:
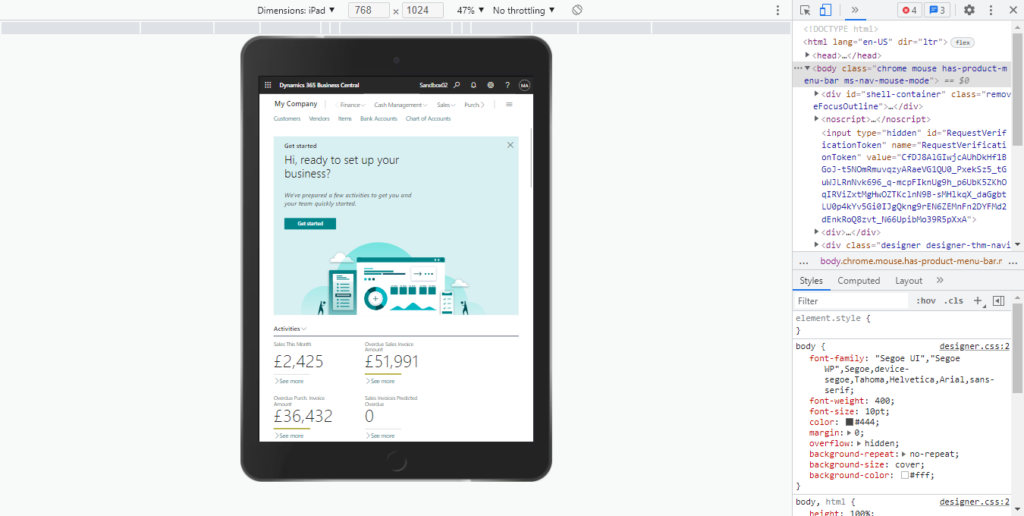
There are many settings.
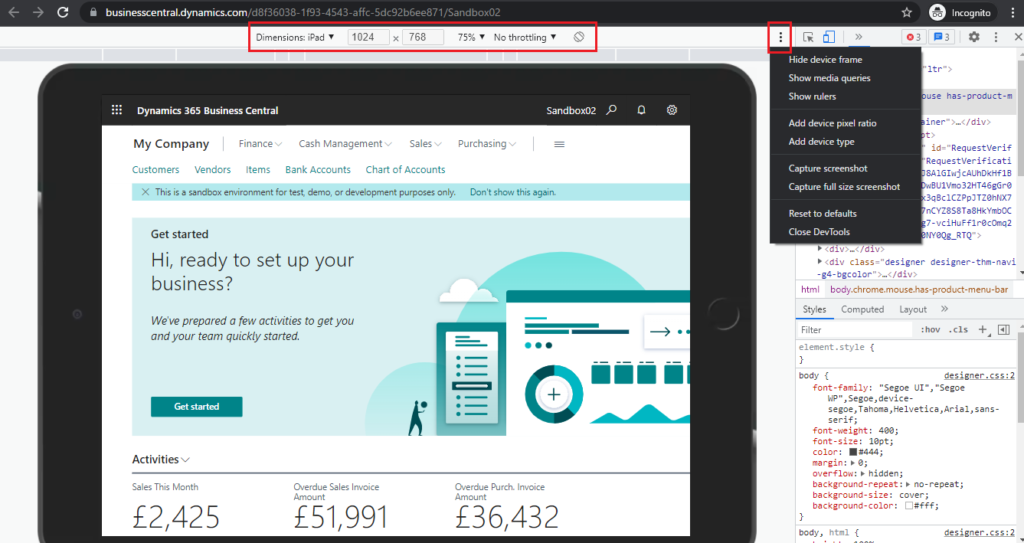
For example, you can click Dimension to change the device.
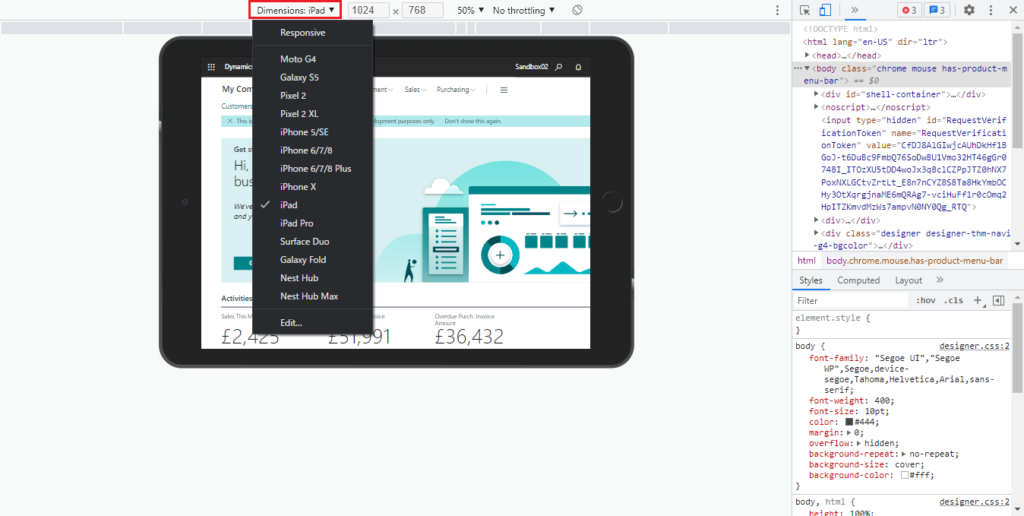
And choose Edit, you can find more devices. You can even add your own custom device.
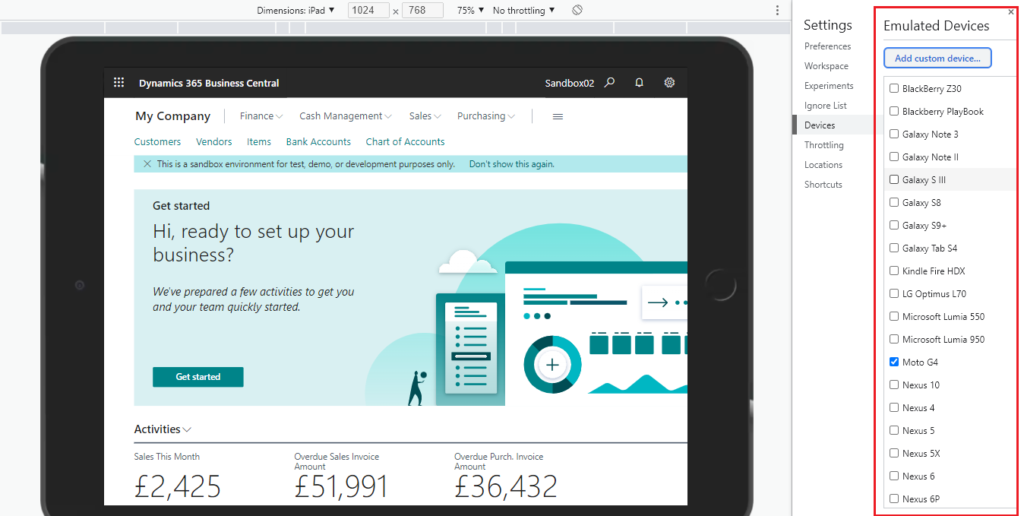
Test Video:
Isn’t it fun? Give it a try.😁
PS: In new Edge
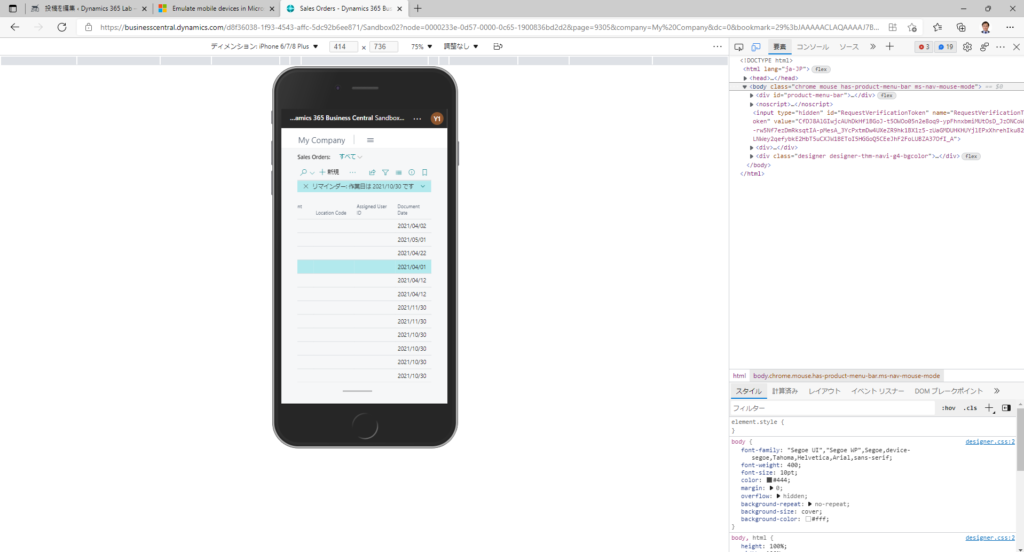
END
Hope this will help.
Thanks for reading.
ZHU

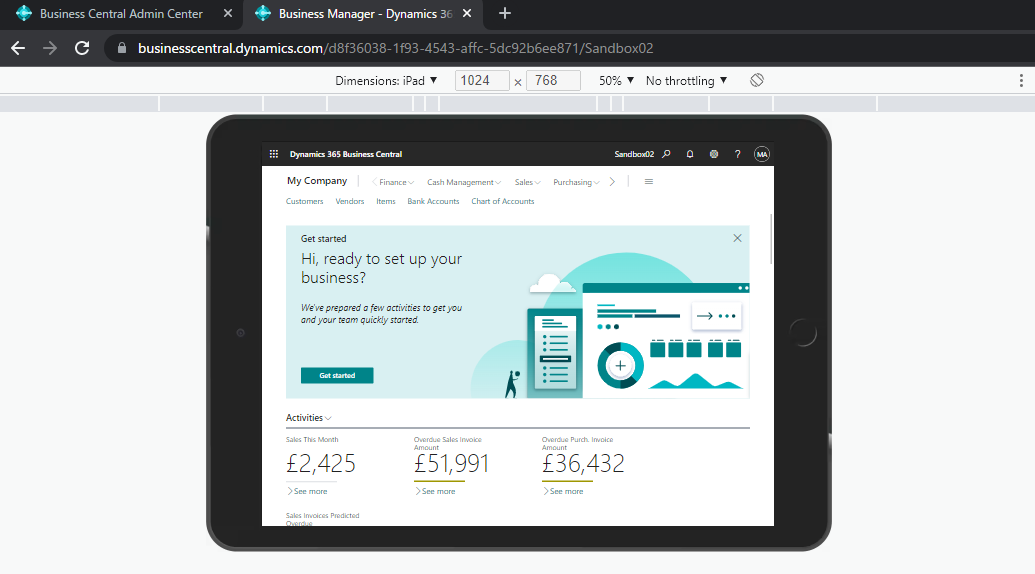
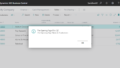

コメント