Hi, Readers.
Today I would like to talk about how to set the default browser in which to open the Business Central client when launching the application from Visual Studio Code, and whether to open the browser in Incognito/InPrivate mode.
This is obviously very useful if your development environment is a SaaS environment. (it is very tedious to switch Microsoft account back and forth)
Okay, by default, the system default browser will be used when launching the application from Visual Studio Code.
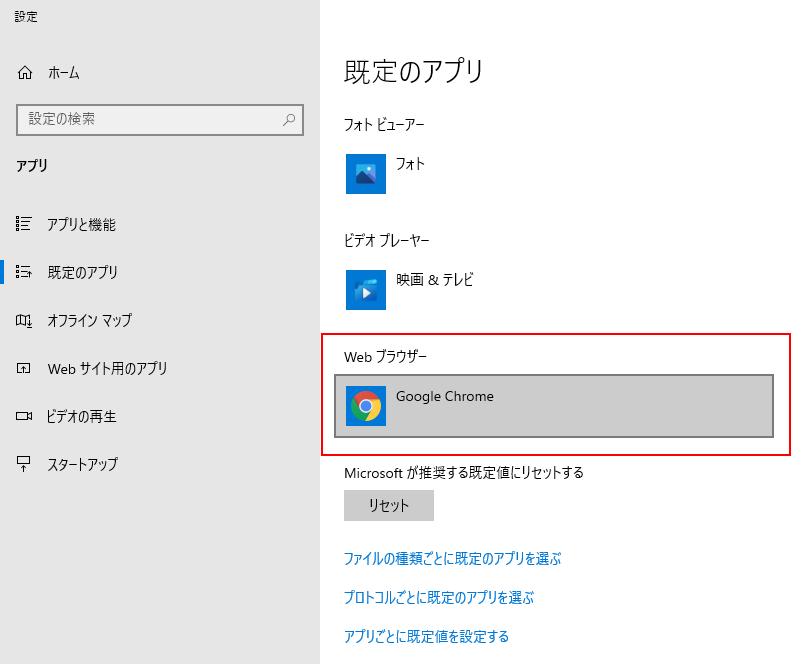
For example:
Fortunately, we can easily change it.
Choose the Manage icon, and then choose Settings. Or choose File -> Preferences -> Settings.
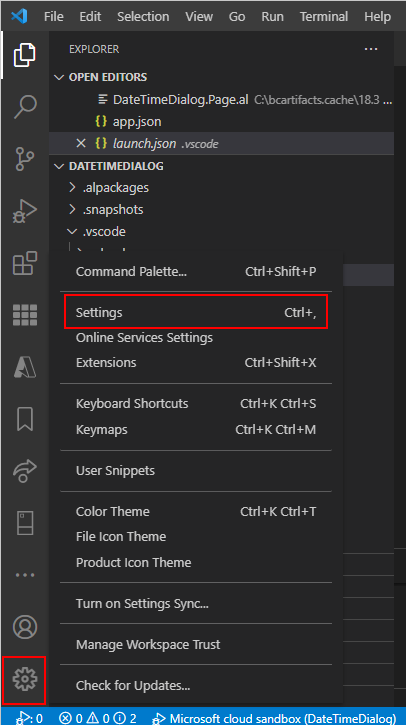
Find AL Language extension configuration.
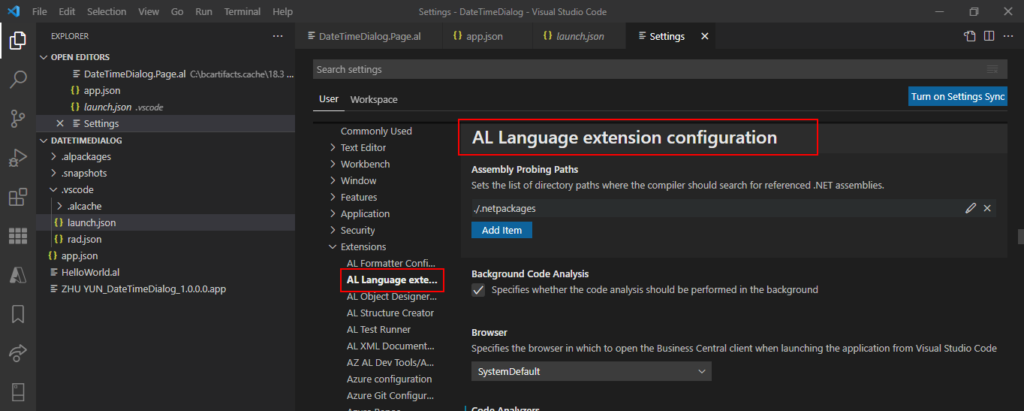
Here are the two settings.
| Setting | Value |
|---|---|
| Browser | Specifies the browser in which to open the Business Central client when launching the application from Visual Studio Code. |
| Incognito | Specifies whether to open the browser in Incognito/InPrivate mode when launching the application from Visual Studio Code. This option will take effect only if the Browser option is set to a non-default value. |
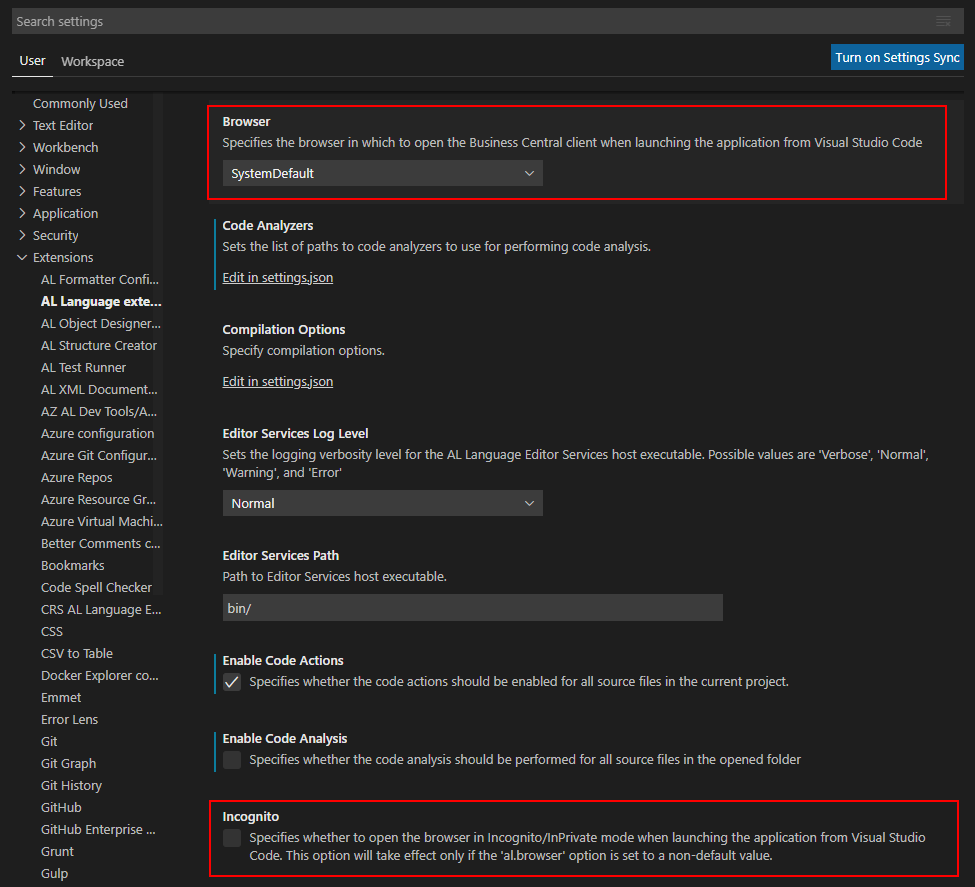
Browser setting: Chrome, Edge, EdgeBeta, Firefox, SystemDefault.
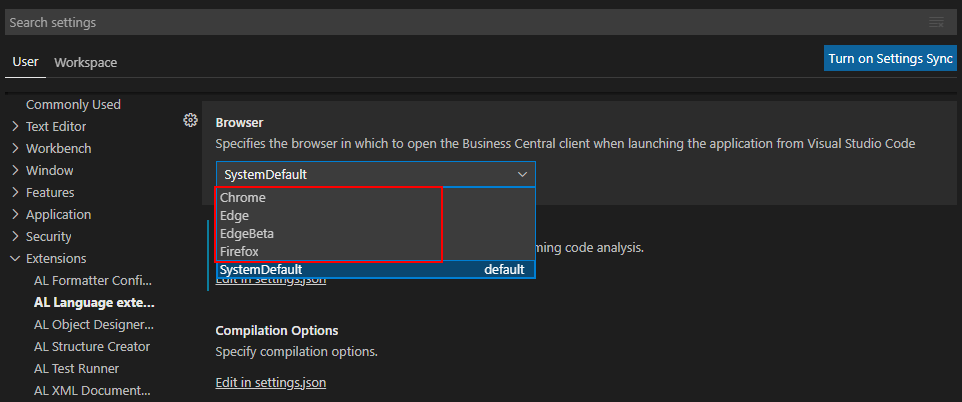
For example: I change the default browser to Edge, and select Incognito.
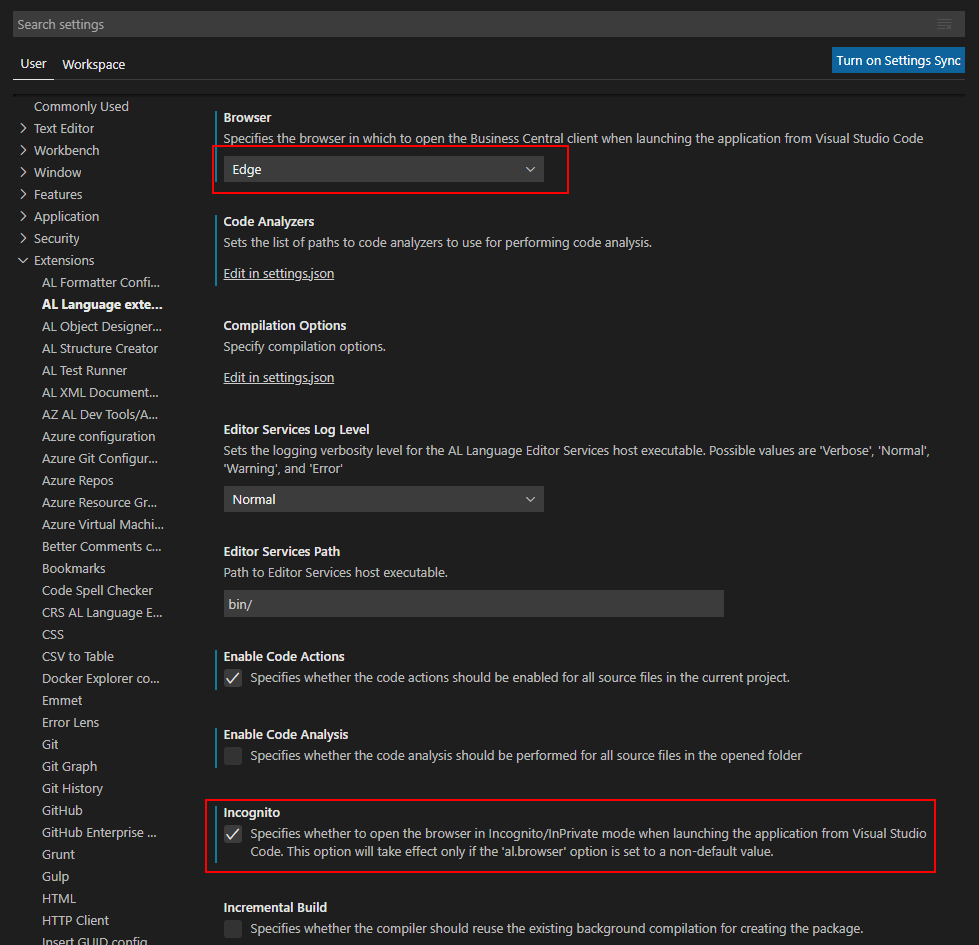
Test Video: There is no need to restart Visual Studio Code, this will take effect immediately.
The same goes for Chrome.
PS: In settings.json file
"al.browser": "Edge",
"al.incognito": true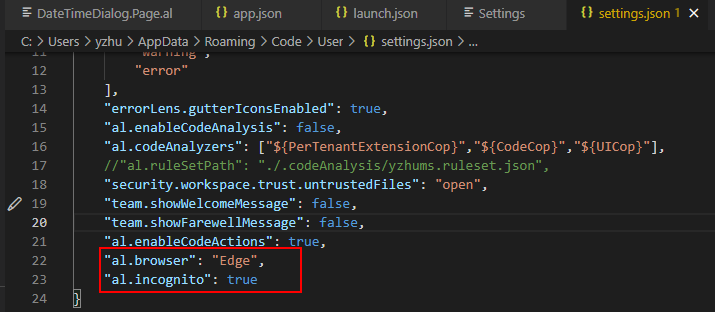
Isn’t it very convenient? Give it a try.
END
Hope this will help.
Thanks for reading.
ZHU

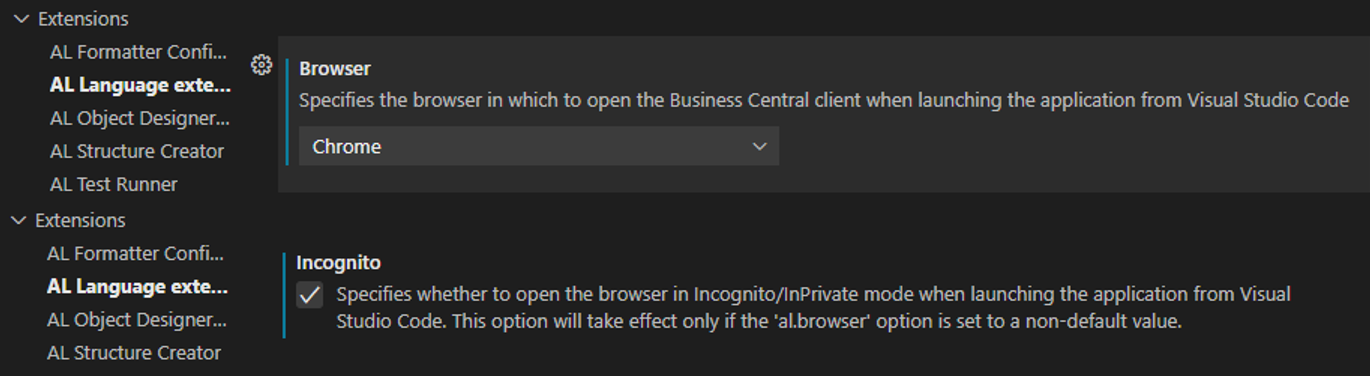
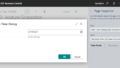
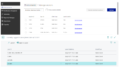
コメント